- https://wiki.freecad.org/Creating_a_simple_part_with_PartDesign 참조.
- https://wiki.freecad.org/Getting_started 참조.
- FreeCAD 버전: 0.21.1
워크 플로우
파트 디자인 워크벤치를 이용한 3D 모델링 과정은 솔리드 웍스와 비슷하다.
- 기본 형상을 2D 평면에 그린다.
- 여기에 볼륨을 넣어 3D 형상으로 만든다. 정말 단순한 형상이면 여기서 끝난다.
- 3D 형상 표면에 2D 형상을 그린다.
- 이를 잘라내거나 추가해서 3D 형상을 수정한다.
- 3, 4를 반복해서 최종 형상을 완성한다.
FreeCAD에서는 추가되고 잘려지는 3D 볼륨을 돌출(Pad), 돌출 컷(Pocket)이라고 한다.
파트 디자인 워크벤치를 이용해 스케치 그리기
워크벤치 선택기에서 Part Design을 선택하자.

바디 생성

모델 트리뷰를 보면 Body라는 새 객체가 생성된다.

Origin은 비활성화 되어있는데, 스페이스바를 누르면 활성화되며 3D 뷰에 표시된다. Body나 Origin 하위 아이템으로 있는 좌표축과 좌표평면도 마찬가지이다.

스케치 생성
툴바에서 스케치 생성 아이콘을 클릭하자.
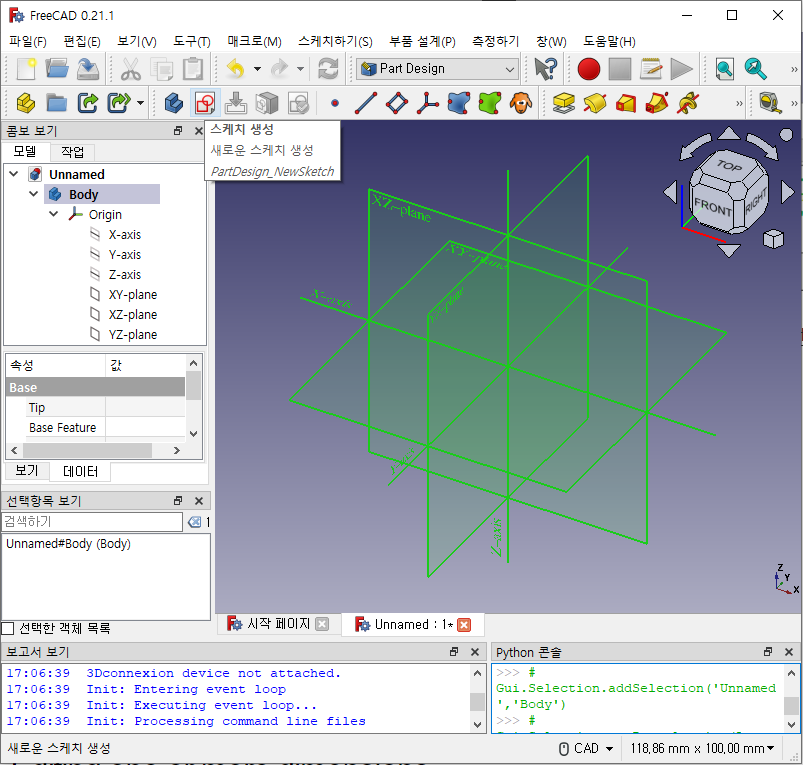
콤보 보기 창에 작업 탭이 자동으로 선택되고 그 안에 피처(Feature) 선택 창이 나타난다. XZ-plane (기본 평면)을 선택하고 확인 버튼을 클릭하자.
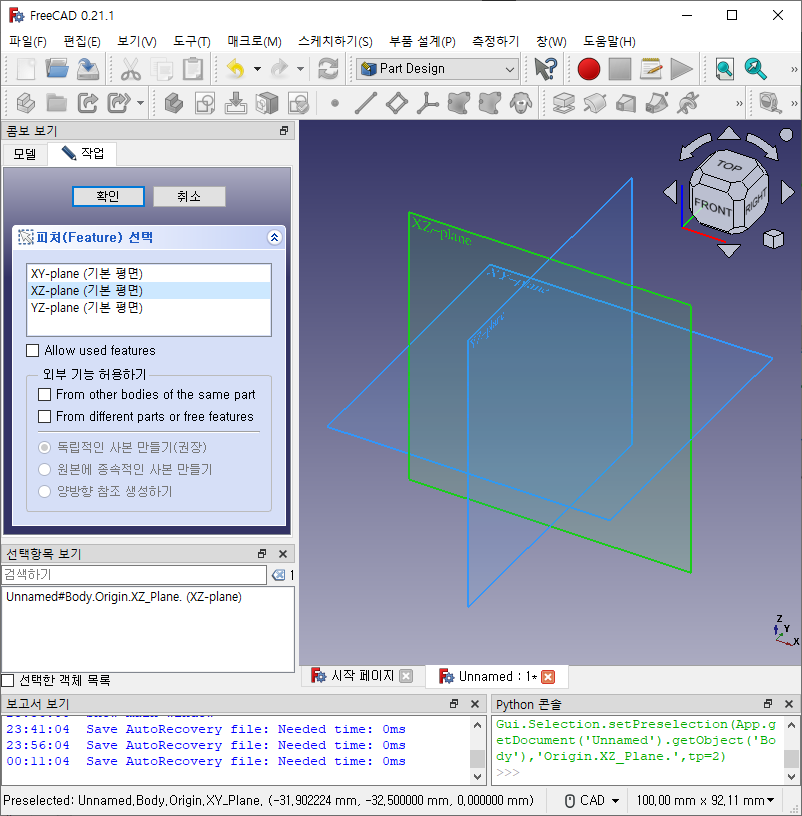
3D 뷰에 XZ-plane이 정면으로 보이고 스케쳐 워크벤치가 자동으로 선택되며 관련 툴바가 나타난다.

모델 트리뷰에서 Sketch를 선택하고 그 아래 보기 탭에서 아래 옵션을 선택하자.
- Autoconstraints: true
- Grid Size: 10.00 mm
- Show Grid: true

선분 그리기
생성: 선 (G, L) 아이콘을 클릭하자.

원점에서 부터 시작해 다음 그림과 같은 도형을 그리자. 한 번 클릭해서 다음 번 클릭까지 드래그하면 선분 하나를 그릴 수 있다.
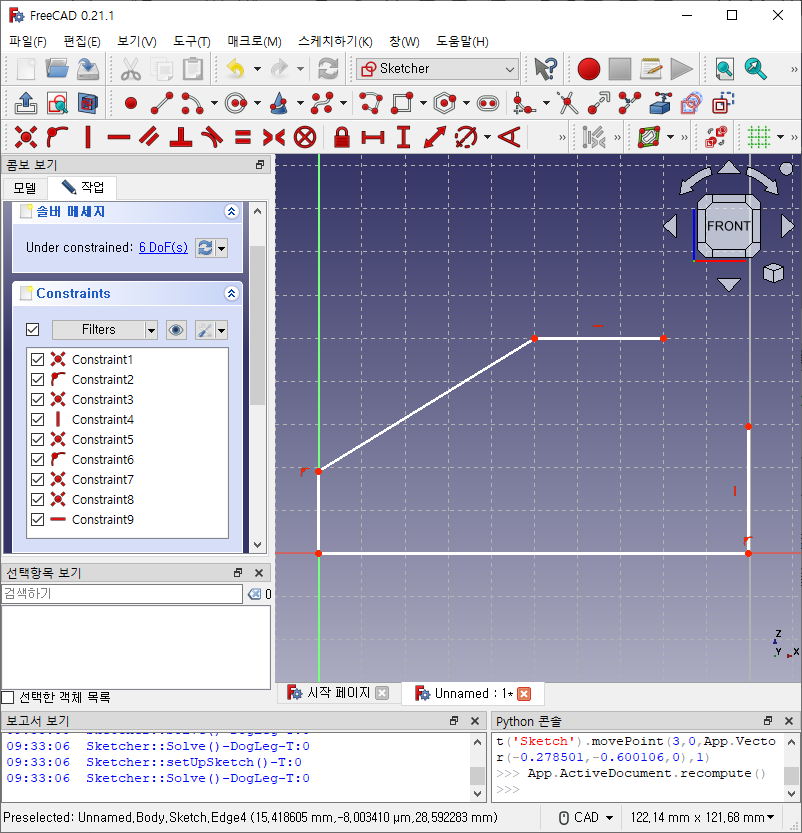
여기서 선분의 옆이나 위에 나타나는 붉은색 짧은 선은 그 선분이 수직이나 수평으로 구속되어 있음을 나타낸다. 점의 옆에 나타나는 작은 호는 그 점이 Z축으로 고정되어 있음을 나타낸다. 해당 선분이나 점을 드래그해 보면 해당 구속이 뜻하는 것이 무엇인지 알 수 있다.
콤보 보기 창 작업 탭에서 솔버 메시지를 보면 현재 스케치의 자유도가 6인 것을 볼 수 있다. 구속의 목적은 이 자유도를 0으로 만드는 것이다2.
구속조건 적용하기
기울어진 선분과 바닥 선분을 선택하고 제약조건: 각도 (K, A)를 선택하자.

각도 제약조건 창에 30을 입력한다.

스케치의 왼쪽 여백에 나타나는 각도 구족조건을 드래그해서 스케치 상에 잘 보이도록 위치시키자.
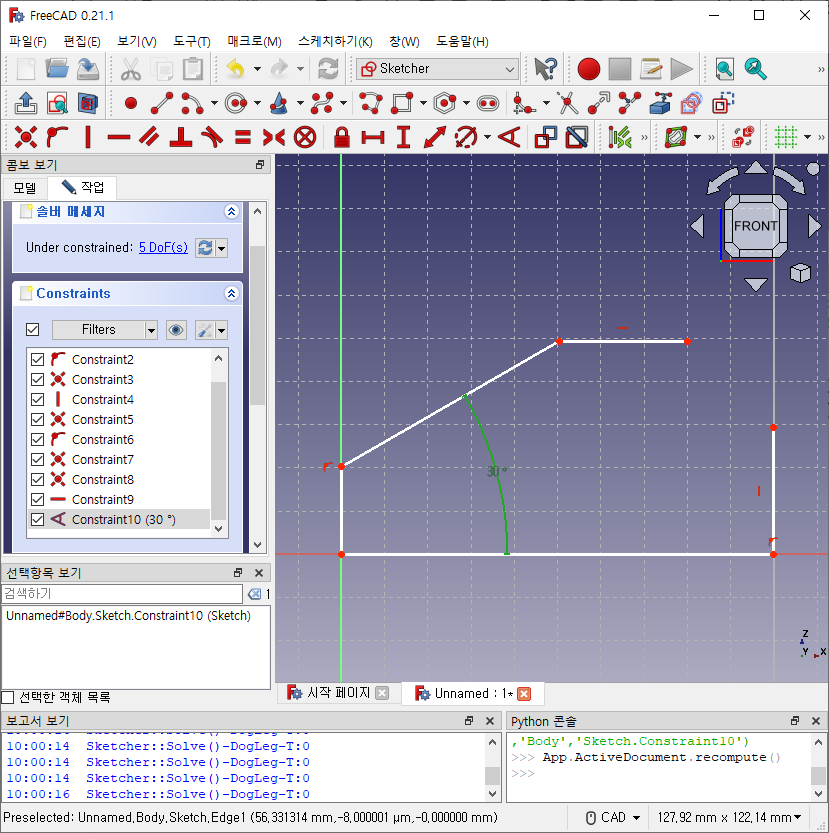
이번엔 바닥 선분에 치수를 입력해 보자. 바닥 선분을 클릭하고 수평 거리를 구속합니다 (L) 아이콘을 클릭한다.

거리 제약조건 창에 100을 입력한다.

이번엔 높이를 구속해 보자. 원점과 가장 윗 선분의 한점을 같이 선택하고 수직 거리 구속 (I) 아이콘을 클릭하자.
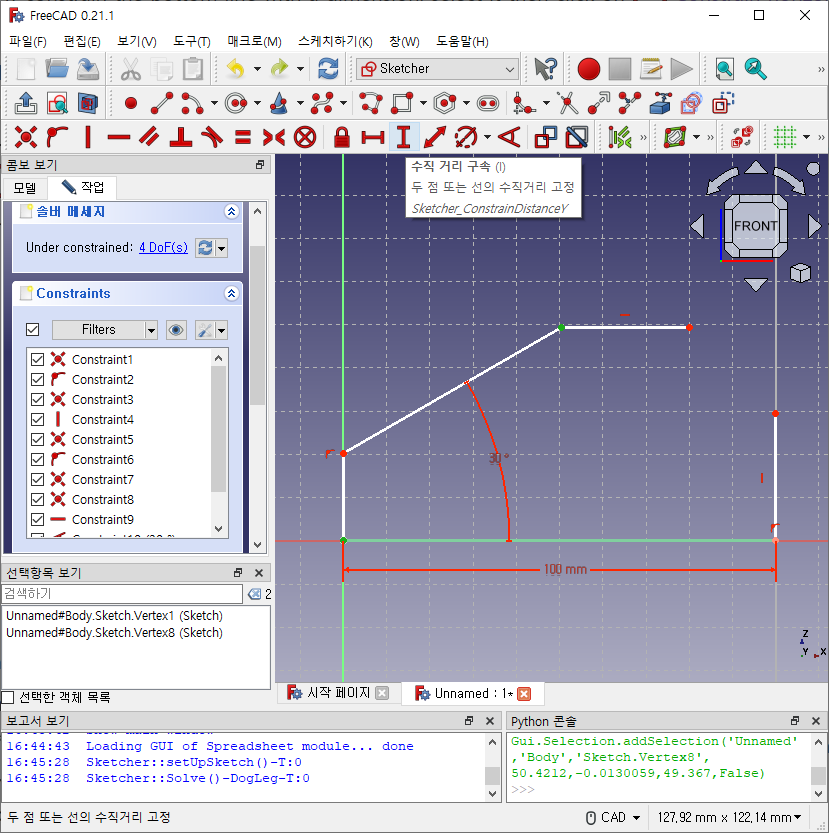
거리 제약조건 창에 50을 입력하자.

비슷한 작업을 기울어진 선분에도 적용하자. 기울어진 선분을 선택하고 수평 거리를 50 mm로 구속하자. 여기까지 진행된 모습은 다음과 같다.
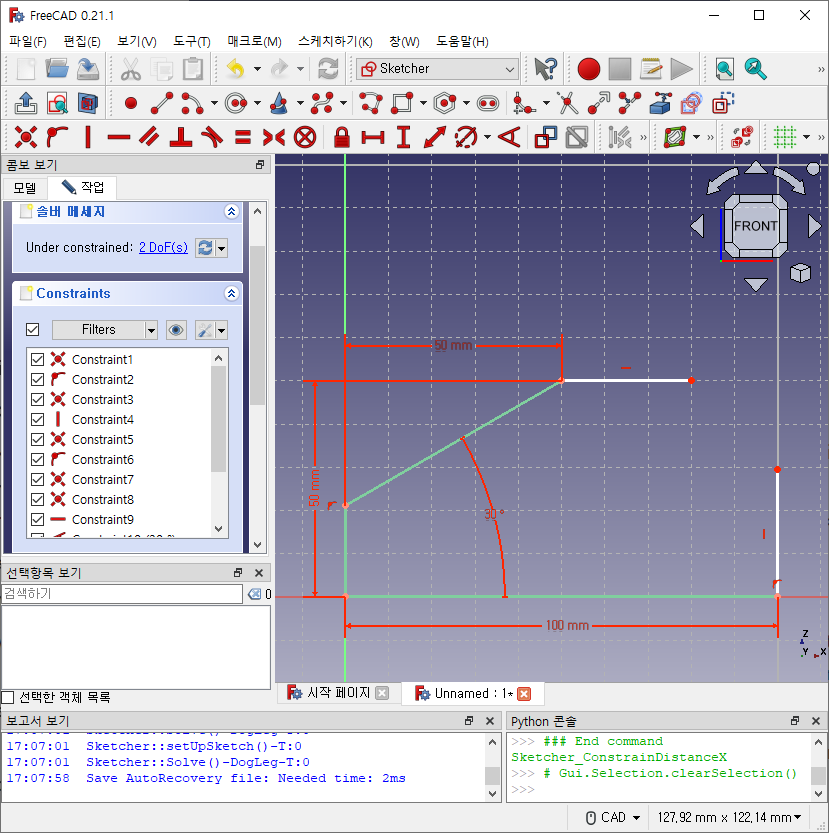
자유도가 2로 줄어든 것을 확인하자.
호 그리기
호를 생성합니다 아이콘을 클릭하자.

호 그리기는 호 중심, 호 시작점, 호 끝점 이렇게 세 번의 클릭이 필요하다. 커서를 대략 (80 mm, 30 mm)에 두고 클릭해서 호 중심을 설정하자. 그런 다음 윗 수평 선분의 오른쪽 끝점을 클릭해서 호 시작점을 설정하고 오른쪽 수직 선분의 윗점을 클릭해서 호 끝점을 설정하자. ESC 키를 누르면 그리기가 종료된다.
그려진 호를 클릭하고 제약조건: 반지름 아이콘을 클릭하자.
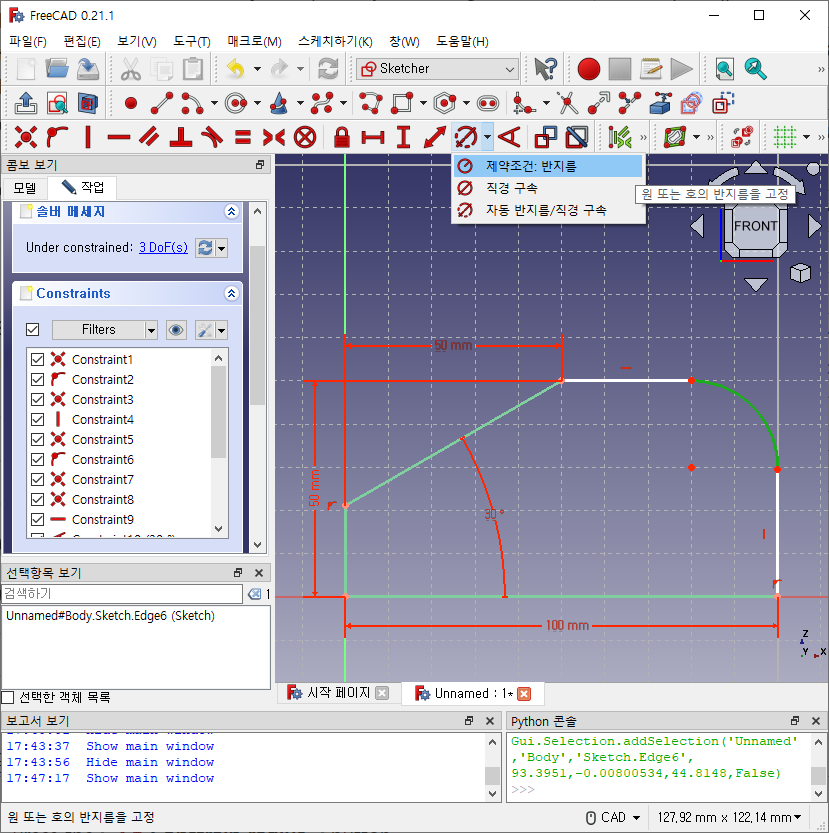
반지름 삽입 창에 20을 입력하자.

호와 윗 수평 선분, 오른쪽 수직 선분에 접점 구속을 설정하자. 먼저 호와 윗 수평 선분을 선택하고 제약조건: 탄젠트 (T) 아이콘을 클릭하자.

스케쳐 구속 대체 창이 나타나면 확인 버튼을 클릭한다.

호와 오른쪽 수직 선분에도 동일한 작업을 반복한다.
완전 구속된 스케치
여기까지 진행하면 스케치는 완전 구속된다. 완전 구속된 스케치는 초록색으로 표시되고 솔버 메시지 창에 Fully constrained로 표시된다.

작업 탭에서 닫기 버튼을 클릭하면 스케쳐 워크벤치가 닫히고 파트 디자인 워크벤치가 다시 열린다.
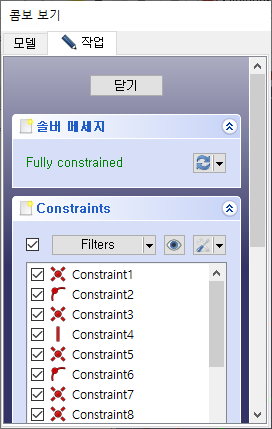
문서를 tutorial_SimplePart_PartDesign으로 저장하자.
돌출과 돌출 컷 사용하기
돌출 아이콘을 클릭하자.

거리에 30을 입력하고 확인 버튼을 클릭하자.

구멍 만들기
생성된 파트의 윗면을 클릭하고 스케치 생성 아이콘을 클릭하자.

3D 뷰가 탑 뷰로 바뀌며 스케치 면을 마주보게 해준다. 만약 아무런 변화가 없다면 스케치 면에 수직 보기 (Q, P) 아이콘을 클릭하자.

스케치의 Autoconstraints, Grid Size, Show Grid를 앞서와 마찬가지로 설정하자.
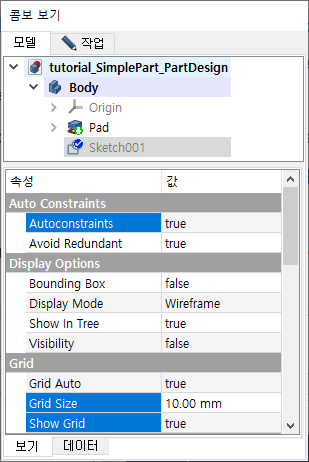
생성: 원 아이콘을 클릭하자.

스케치 면의 중간 즈음을 클릭하고 임의 반지름으로 원을 그리자.

제약조건: 반지름 (R) 아이콘을 클릭하자.
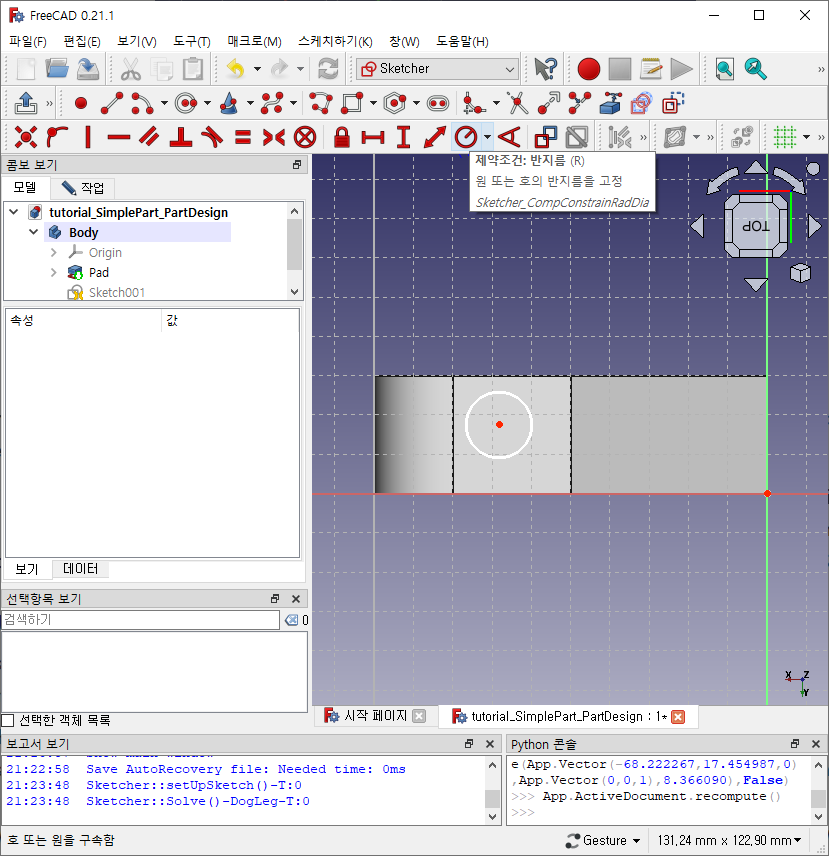
반지름 삽입 창에서 5를 입력하자.
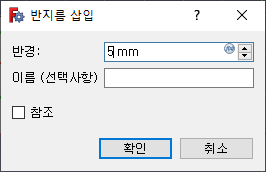
원의 원점을 클릭하고 제약조건: 고정 (K, L) 아이콘을 클릭하자.
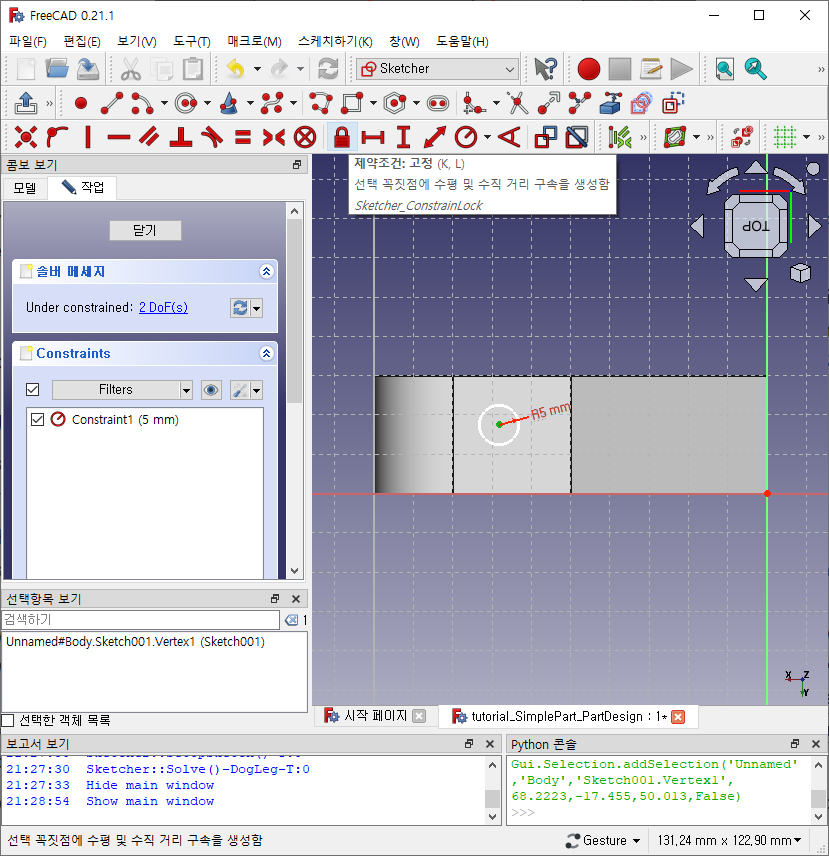
수평 치수를 더블 클릭하고 거리 제약조건 창에 -65를 입력하자.

수직 치수를 더블 클릭하고 거리 제약조건 창에 15를 입력하자. 그러면 원이 초록색으로 바뀌며 완전 구속되고 솔버 메시지에 Fully constrained가 표시된다.

작업 탭에서 닫기 버튼을 클릭해서 스케쳐 워크벤치를 닫는다. 새로 생성된 Sketch001이 선택된 것을 확인하고 돌출 컷 아이콘을 클릭하자.
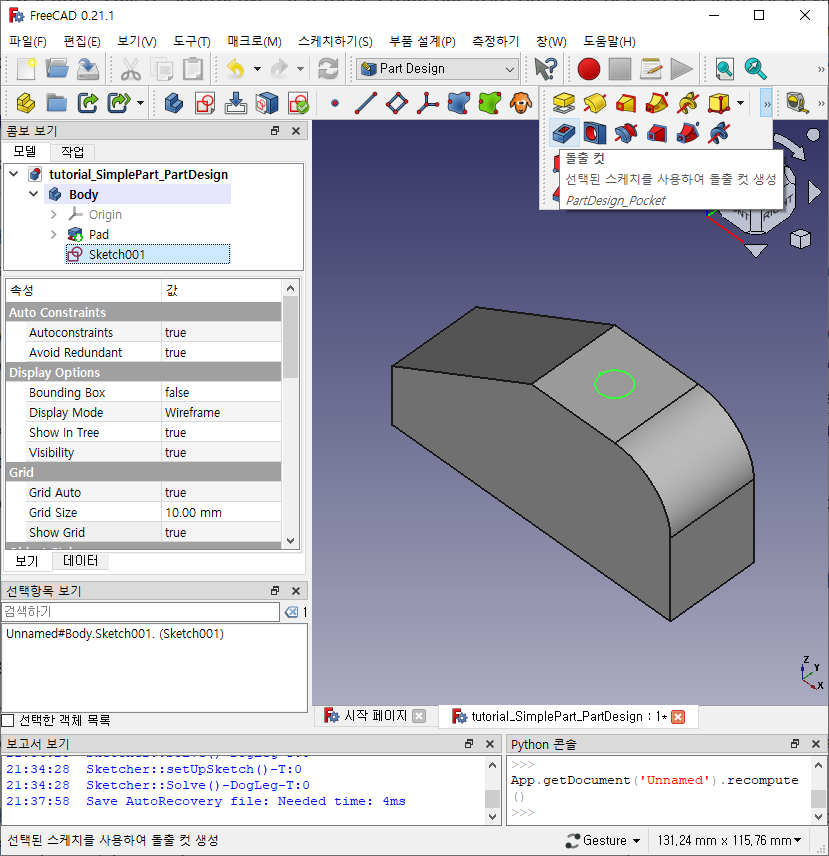
돌출 컷(Pocket) 매개 변수 창에 관통을 선택하고 확인 버튼을 클릭하자.
