- https://docs.kicad.org/7.0/en/getting_started_in_kicad/getting_started_in_kicad.html 참조.
- KiCad 버전: 7.0.2
KiCad에서 PCB 레이아웃을 작성하는 과정은 다음과 같다.
- 페이지 설정
- 보드 레이어 설정
- 디자인 룰 설정
- 회로도 부품 정보 업데이트
- 부품 배치
- 패턴 라우팅
- PCB 모양 설정
- Copper 도포
- DRC1 확인
- 3D 형상 확인
1은 생략해도 된다. 성능 목표가 정해져 있는 프로젝트가 아니라면 2, 3도 생략하자. 기본 값을 사용해도 작동하는 PCB는 만들어 진다.
4~7은 보통 반복 작업이고 순서가 뒤엉킬 수 있다. PCB 형상/크기가 이미 결정되어 있다면 7을 먼저하고 4~6을 반복한다.
페이지 설정
프로젝트 매니저에서 PCB Editor 아이콘을 클릭하거나 Project Files 트리뷰에서 kicad_pcb 파일을 더블 클릭하자.
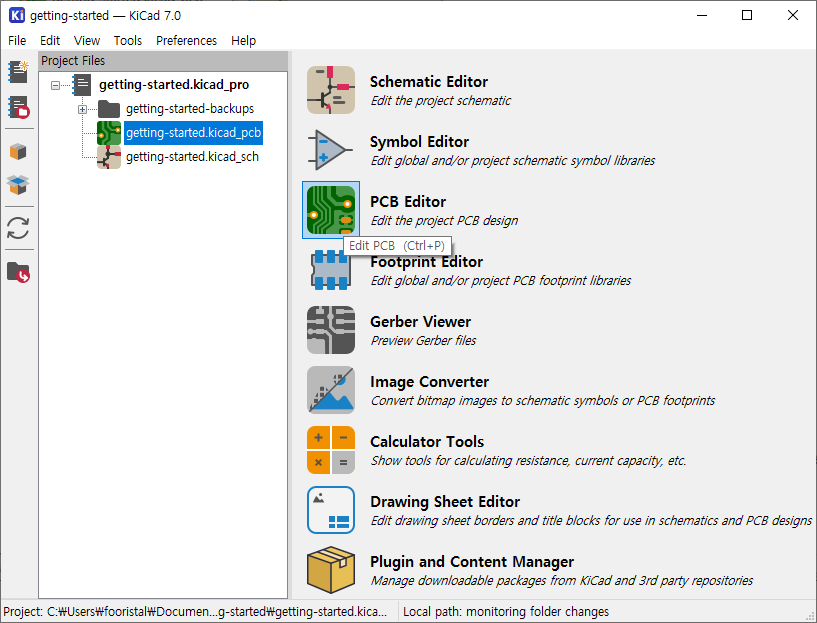
PCB 편집기가 뜨면 File 메뉴나 상단 툴바에서 Page Settings 아이콘을 클릭하자.
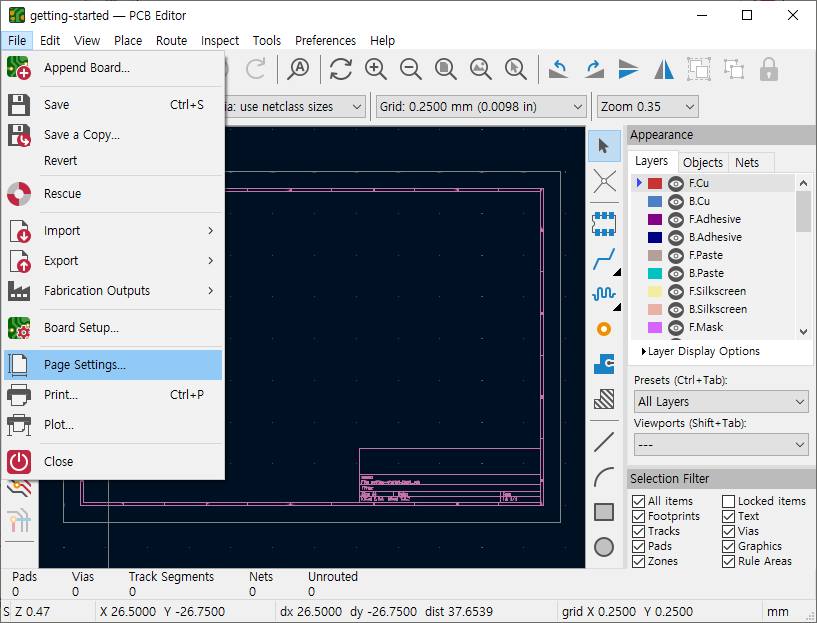
Page Settings 창에서 시트 크기, 방향, 날짜, 개정 이력, 타이틀 등을 입력하고 OK 버튼을 클릭하자.

보드 레이어 설정
File 메뉴나 상단 툴바에서 Board Setup 아이콘을 클릭하자.
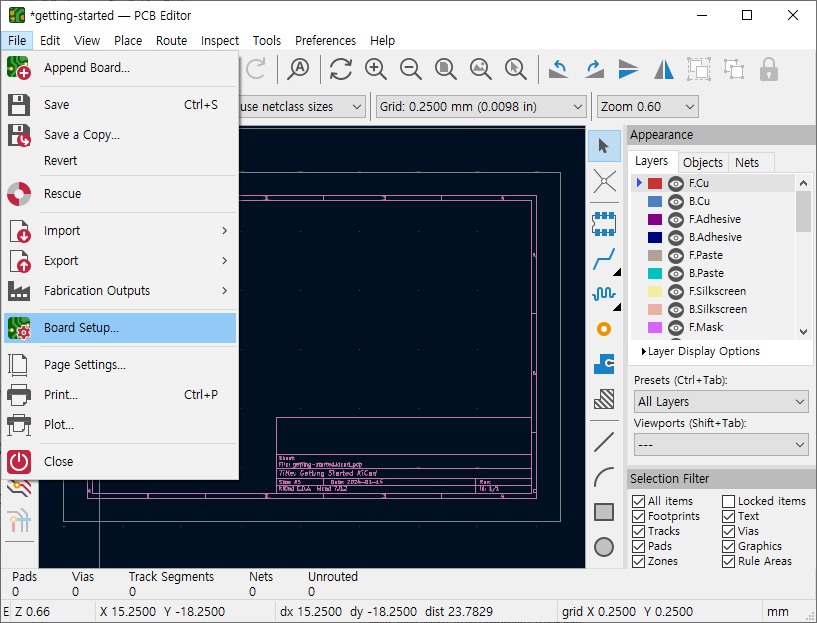
Board Setup 창 왼쪽 트리뷰에서 Physical Stackup을 클릭하고 Copper layers에 2를 선택하자. 나머지 설정은 그대로 두자.
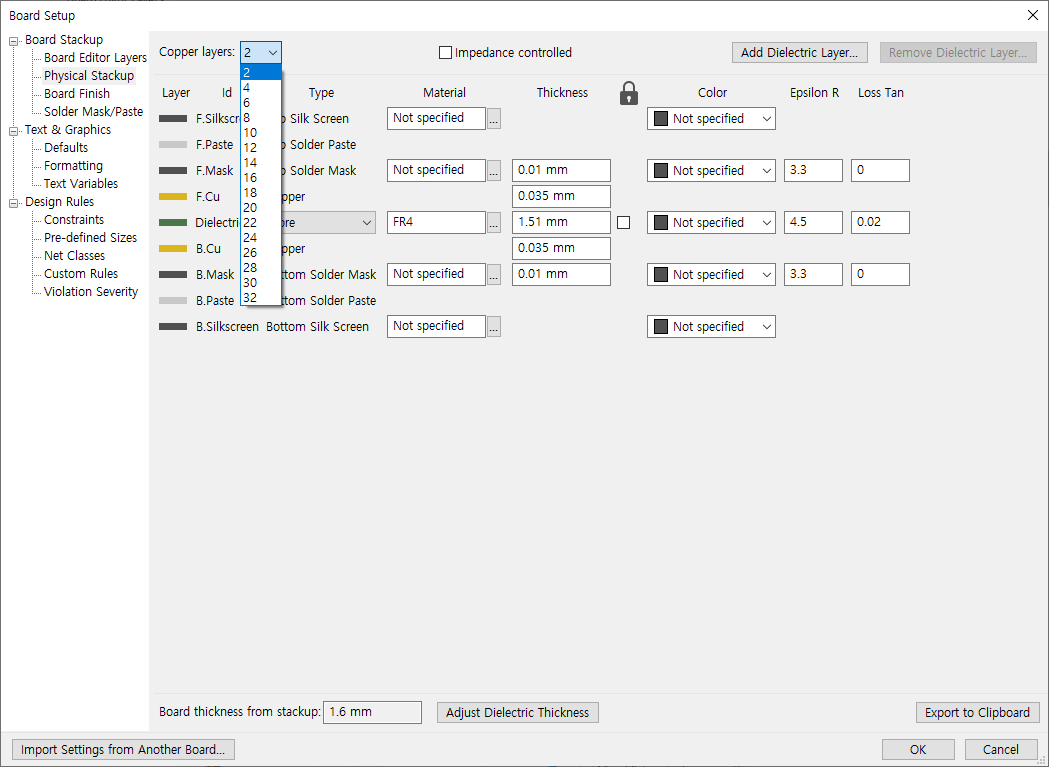
디자인 룰 설정
Board Setup 창 왼쪽 트리뷰에서 Constraints를 클릭하자. 여기서는 동선, 홀, 비아, 실크스크린 등의 최소값과 클리어런스를 설정할 수 있다. PCB 제조사의 성능 사양을 알고 있다면 그에 맞춰 설정해 주면 된다. 이번에는 기본 값을 그대로 사용하자.

Board Setup 창 왼쪽 트리뷰에서 Net Classes를 클릭하자. 목표 성능 지표가 있는 프로젝트일 경우 적절한 넷클래스를 Netclasses 테이블에 추가해야 한다. 이번 에는 기본 값을 그대로 사용하자.
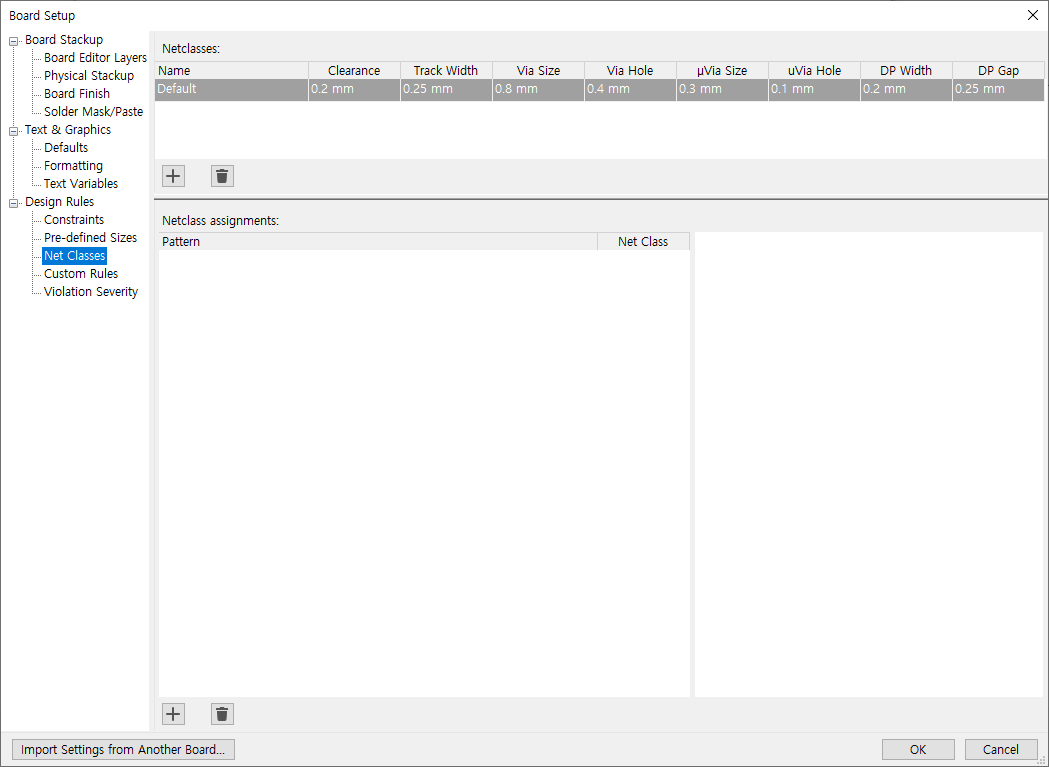
회로도 부품 정보 업데이트
KiCad PCB 편집기는 회로도의 변경사항을 자동으로 업데이트 하지 않는다. 회로도를 작성하고 PCB 편집기를 실행했을 때나 PCB 작업 중 회로도를 수정했을 때에는 반드시 회로도의 변경 사항을 사용자가 직접 업데이트 해야 한다.
Tools 메뉴나 상단 툴바에서 Update PCB from Schematic 아이콘을 클릭하자.

Update PCB from Schematic 창에서 Update PCB 버튼을 클릭하자.
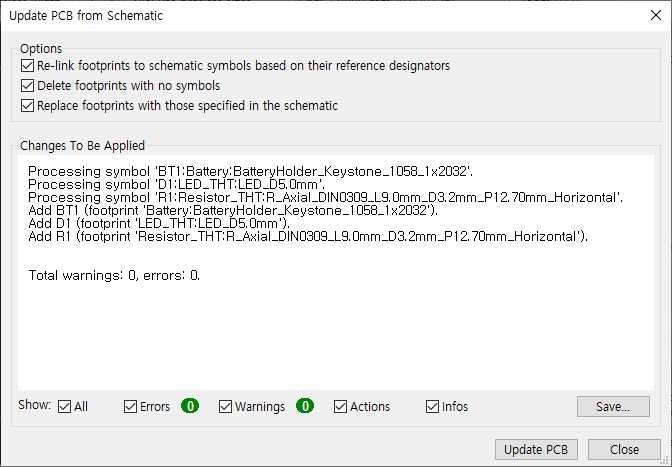
오류와 경고가 없는 것을 확인하고 Close 버튼을 클릭하자.

업데이트된 부품은 클릭하기 전까지 마우스 커서와 함께 움직인다. 작업 페이지 안으로 위치시키고 클릭하자.

부품 배치
배치하려는 부품을 선택하고 아래 단축 키를 이용해서 부품의 위치를 수정하자. 부품을 배치할 때 고려해야할 사항이 여러 가지가 있지만 이번에는 각 부품의 코트야드가 겹치지 않으면서 최대한 단순하게 배선할 수 있도록 부품을 배치하자.
- F: 선택한 부품을 보드의 반대편으로 이동함
- M: 선택한 부품을 이동함
- R: 선택한 부품을 반시계 방향으로 회전함
우선 BT1을 선택하고 F 키를 눌러 bottom 면으로 옮기자. 편집기의 뷰 포트는 top 면을 비추기 때문에 BT1을 bottom 면으로 옮기면 좌우가 반전되어 표시된다. 나머지 두 부품은 top 면에 그대로 둔 상태에서 아래 그림처럼 배치하자. 그리드 간격을 조정하면 원하는 위치에 정확히 배치할 수 있다.
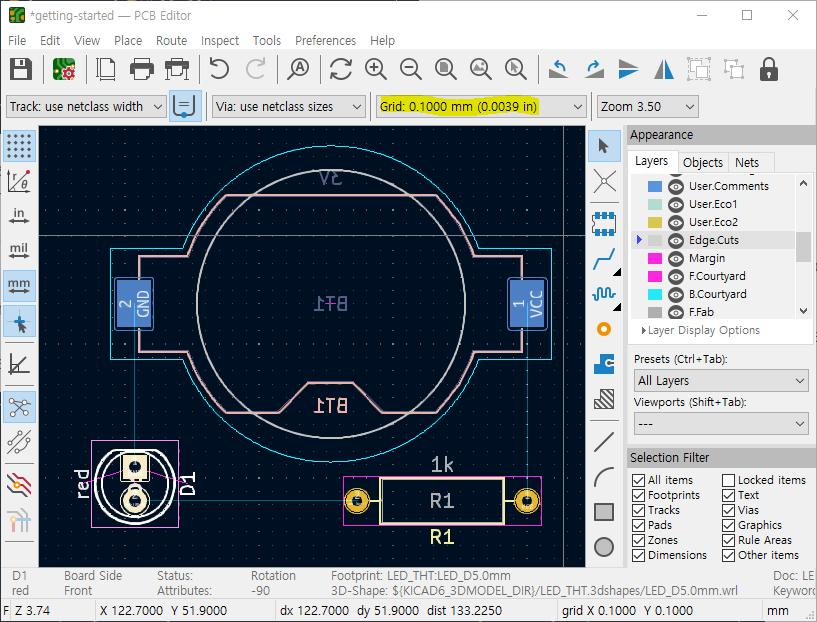
패턴 라우팅
Route 메뉴나 오른쪽 툴바에서 Route Single Track 아이콘을 선택하거나 단축키 X를 누르자.
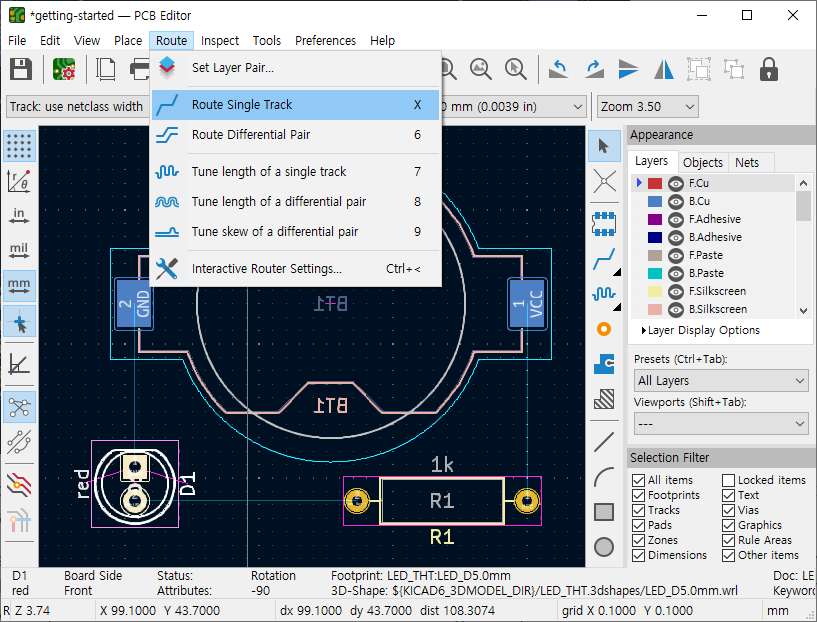
라우팅할 레이어를 선택하고 안내선을 참고해서 부품을 동선으로 연결하자. top 면은 붉은색 bottom 면은 푸른색으로 표시된다. 만약 비아홀이 필요하면 단축키 V를 누르자.
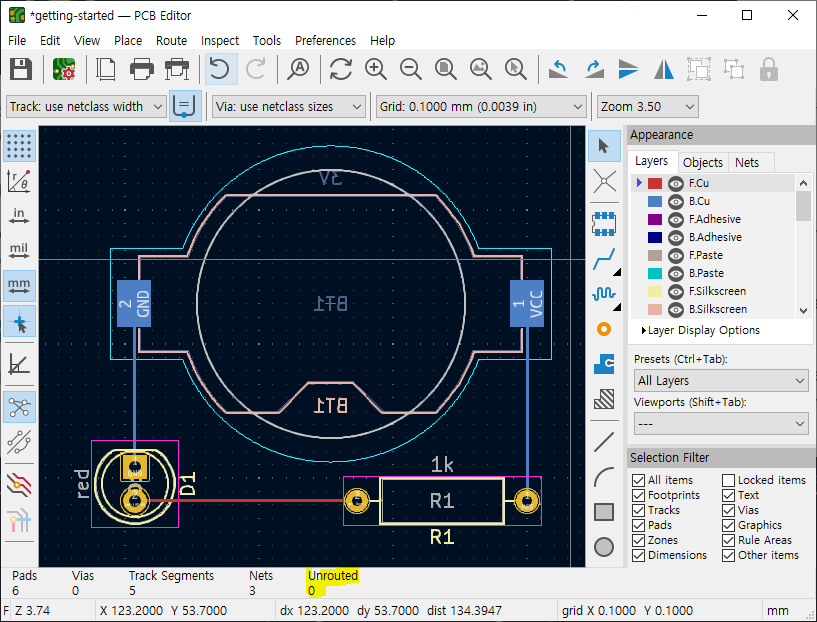
하단 메시지 패널에 Unrouted가 0인 것을 확인하자.
PCB 모양 설정
Place 메뉴나 오른쪽 툴바에서 Draw Rectangle 아이콘을 클릭하자. PCB 모양을 사각형 외 다른 모양으로 만드려면 다른 그리기 도구를 선택하자.
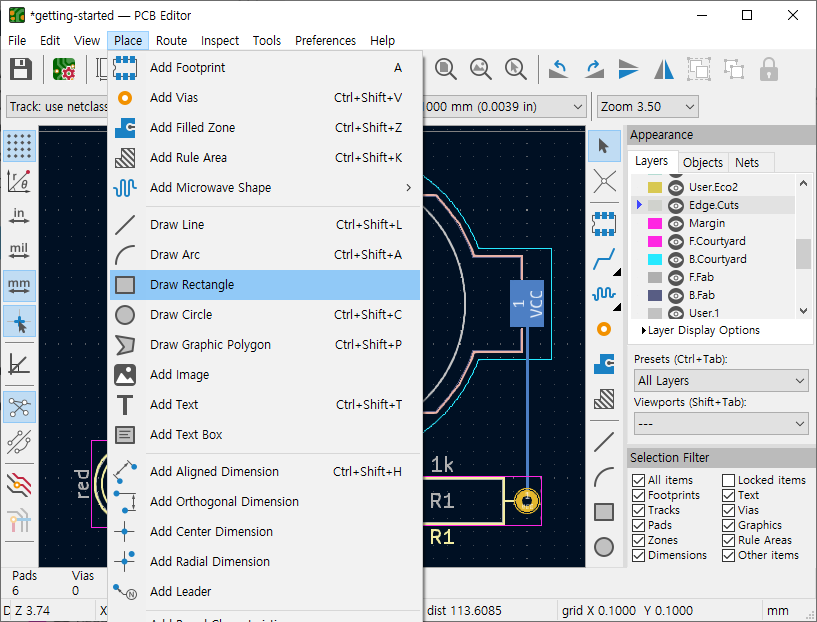
레이어를 Edge.Cuts로 선택하고 그리드 간격을 PCB 크기에 적합한 단위 길이로 설정한 뒤 PCB 모양을 그리자.
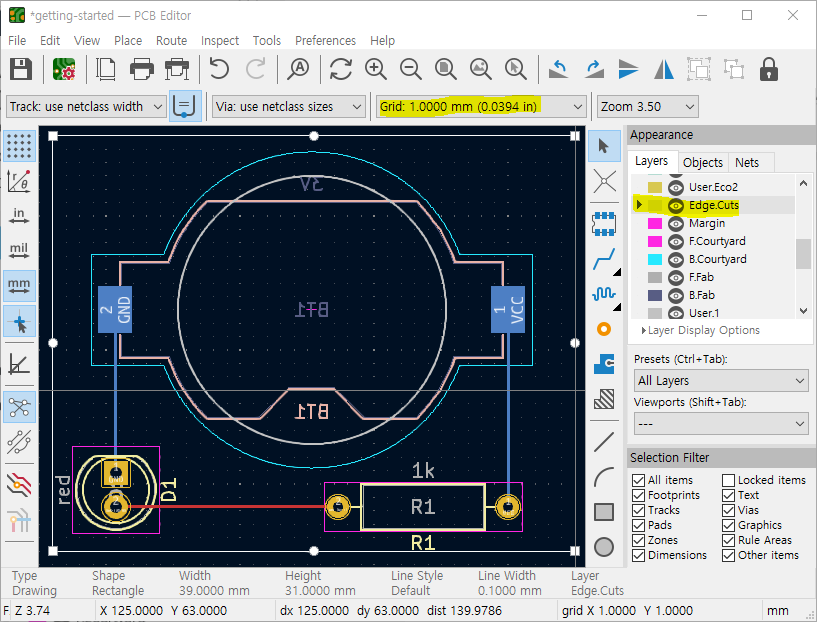
Copper 도포
Place 메뉴나 오른쪽 툴바에서 Add Filled Zone 아이콘을 클릭하자.
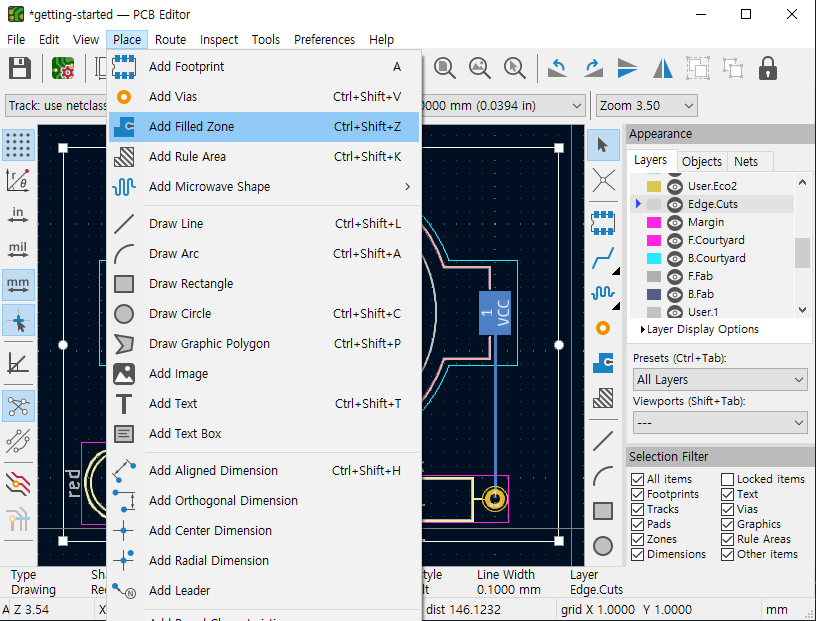
레이어를 B.Cu로 선택하고 copper를 도포할 영역의 한쪽 모서리를 클릭하면 Copper Zone Properties 창이 뜬다. Net 선택창에서 GND를 선택하고 OK 버튼을 클릭하자.
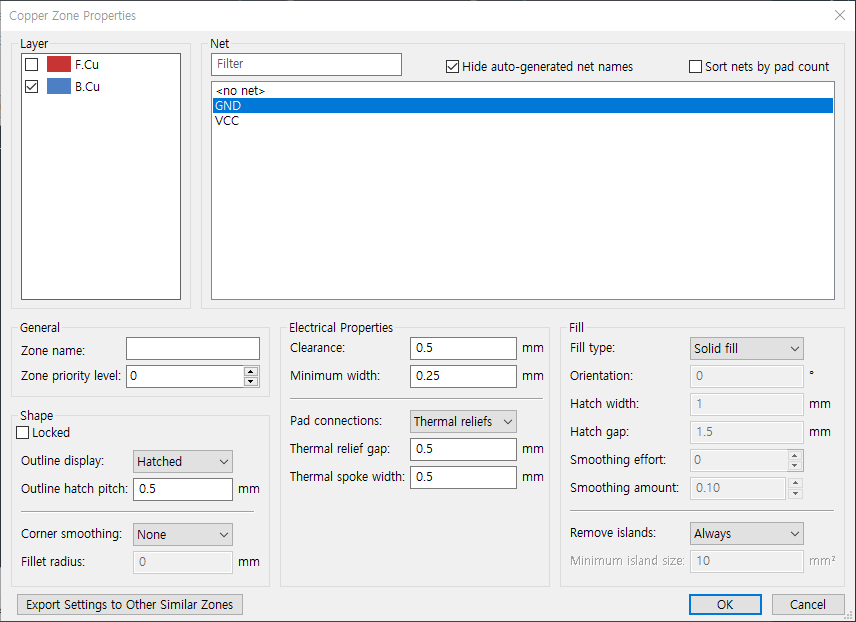
copper를 도포할 영역의 나머지 모서리를 클릭해서 도포 영역을 설정하자. 그리고 Edit 메뉴에서 Fill All Zones 아이콘을 클릭하거나 단축키 B를 누르자.

GND 패드가 copper와 써멀 패드로 연결된 것이 보인다.
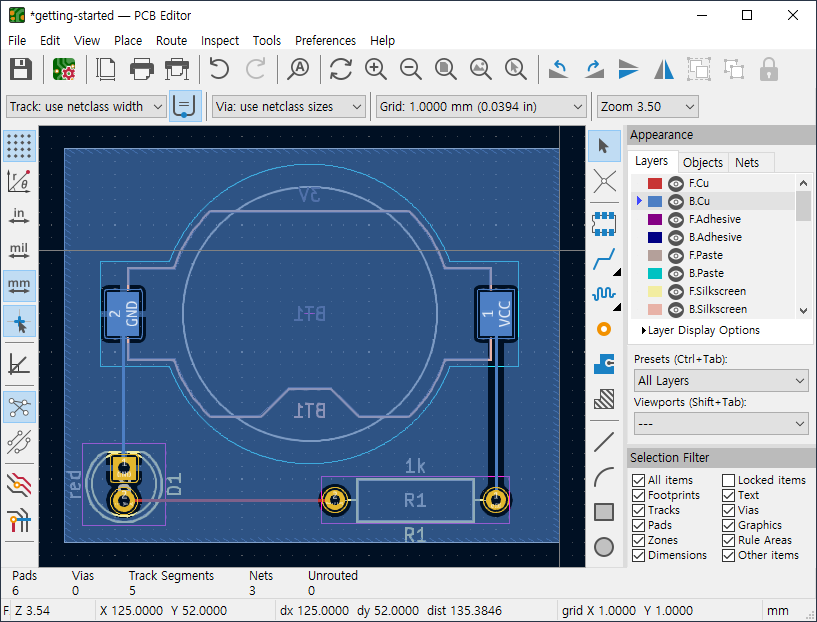
copper가 도포된 상태에서 부품 위치나 패턴을 수정하했다면 반드시 다시 도포해야 한다. 도포된 copper를 숨기고 싶으면 View 메뉴 Drawing Mode → Draw Zone Outlines나 왼쪽 툴바에서 해당 아이콘을 클릭하자.
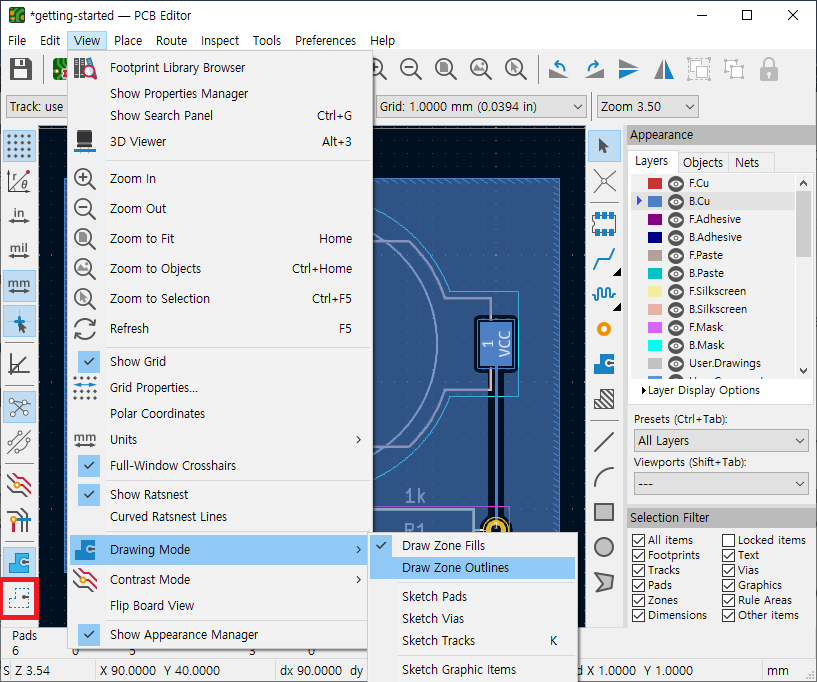
도포된 copper가 숨겨진다.
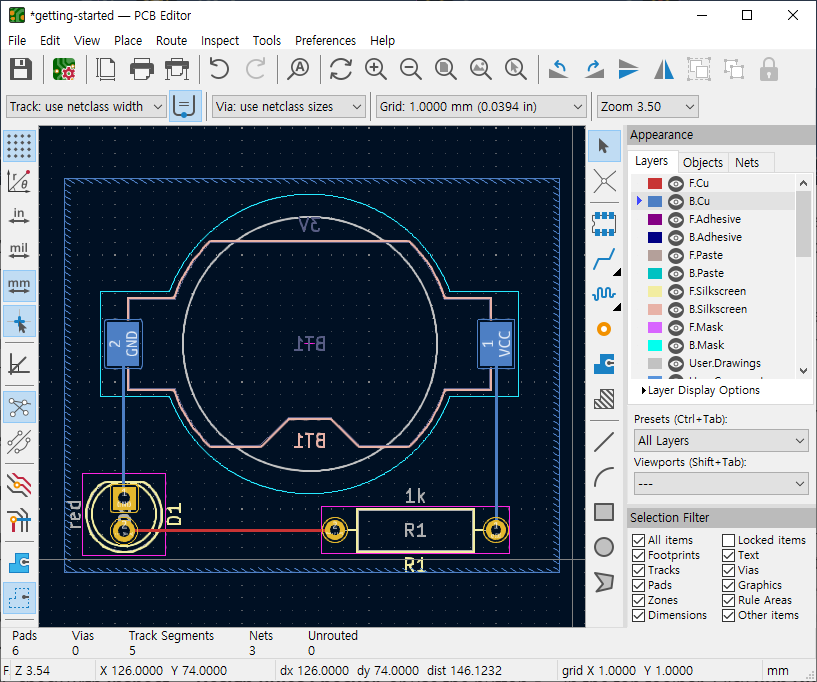
DRC 확인
Inspect 메뉴나 상단 툴바에서 Design Rules Checker 아이콘을 클릭하자.
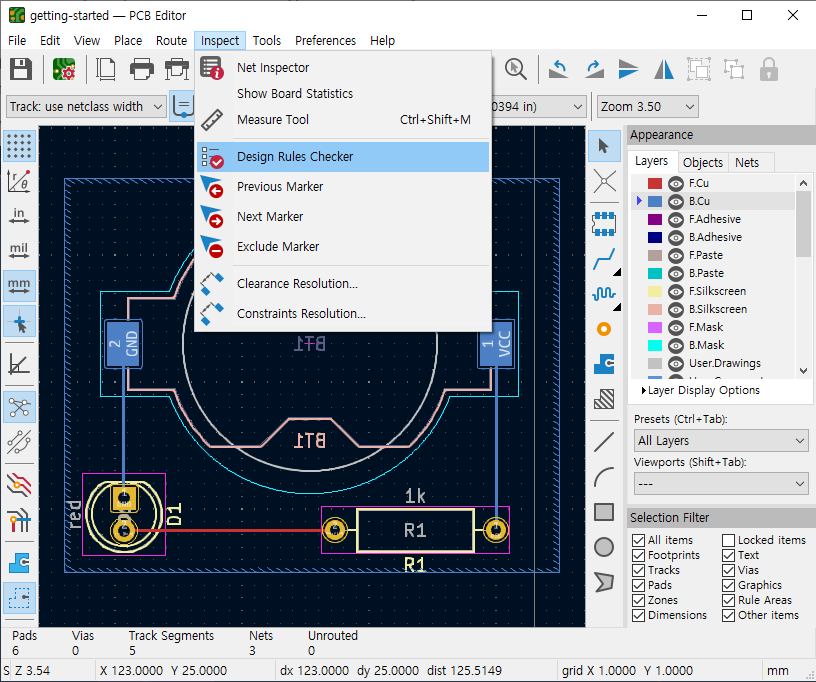
Design Rules Checker 창에서 Run DRC 버튼을 클릭하자. DRC가 완료되면 오류와 경고가 없는 것을 확인하고 Close 버튼을 클릭하자.
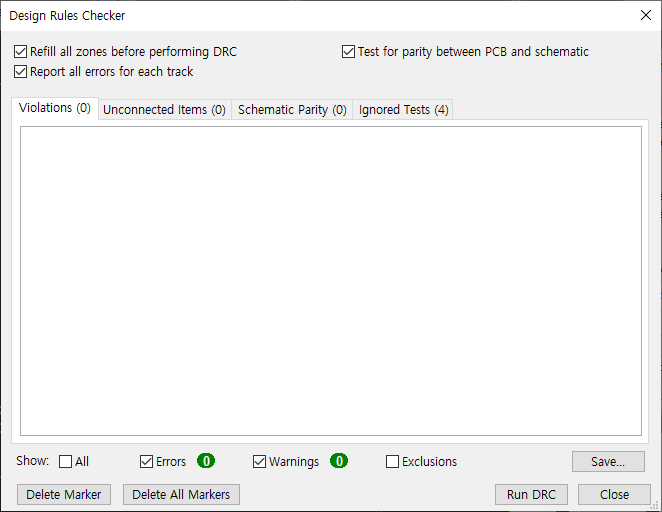
3D 형상 확인
View 메뉴에서 3D Viewer를 클릭하자.
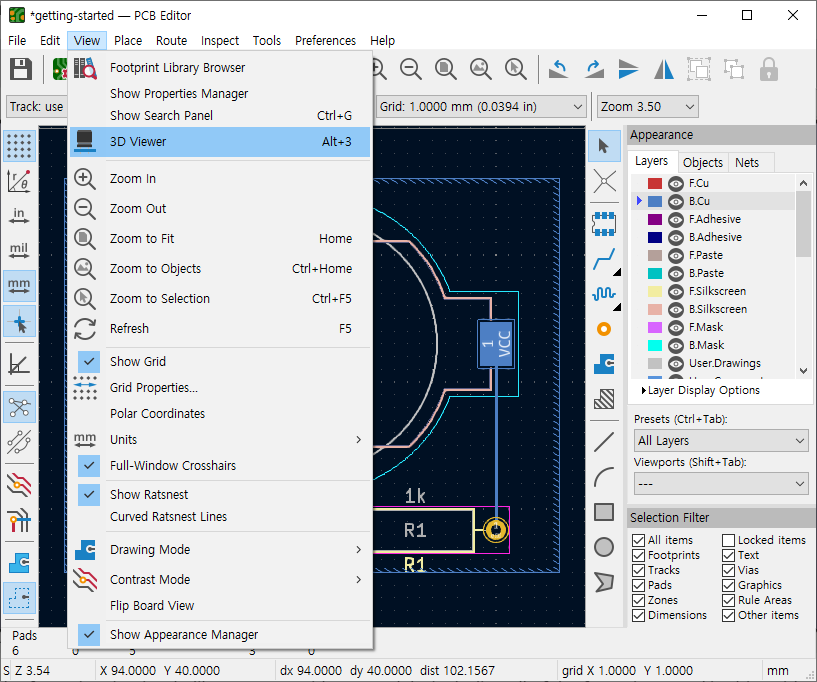
3D Viewer 창에서 작업한 PCB의 3D 형상을 확인하자.

- Design Rules Check [본문으로]
'KiCad > KiCad 시작하기' 카테고리의 다른 글
| KiCad 거버 파일 생성 (0) | 2024.01.15 |
|---|---|
| KiCad 회로도 작성 (2) | 2024.01.14 |
| KiCad 프로젝트 생성 (0) | 2024.01.11 |


