- Beckhoff Information System | TwinCAT 3 | C/C++ | Test signing 참조
- Beckhoff Information System | TwinCAT 3 | C/C++ | Create a TwinCAT task and apply it to the module instance 참조
- Beckhoff Information System | TwinCAT 3 | C/C++ | Create TwinCAT 3 C++ Module instance 참조
- Beckhoff Information System | TwinCAT 3 | C/C++ | Activating a TwinCAT 3 project 참조
- Microsoft Visual Studio Community 2017 버전 15.9.55
- TwinCAT 3 버전 3.1.4024.47
윈도우 테스트 모드 설정
명령 프롬프트를 관리자 권한으로 실행시키고 아래 명령어를 입력하자.
bcdedit /set testsigning yes명령 프롬프트에서 작업을 완료했습니다.라는 메시지가 뜨는 것을 확인하자.
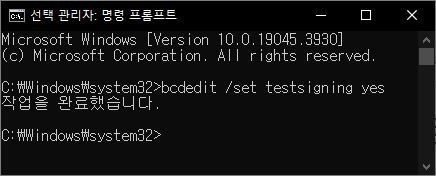
PC를 재부팅하고 데스크톱 오른쪽 아래에 테스트 모드 알림이 뜨는지 확인하자.

TwinCAT C++ 모듈 실행
TwinCAT C++ 모듈을 실행하는 과정은 다음과 같다.
- TwinCAT 테스크 생성
- TwinCAT C++ 모듈 인스턴스 생성 및 테스크 적용
- 런모드 실행
TwinCAT 테스크 생성
솔루션 탐색기 → SYSTEM → Tasks를 선택하고 컨텍스트 메뉴에서 새 항목 추가(W)...를 클릭하거나 Insert 키를 누르자.
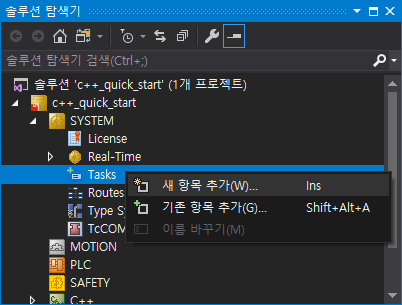
Insert Task 창 → Type에서 TwinCAT Task를 선택하고 OK 버튼을 클릭하자. 새 테스크 이름을 입력해도 되고 기본 값을 그대로 써도 된다.
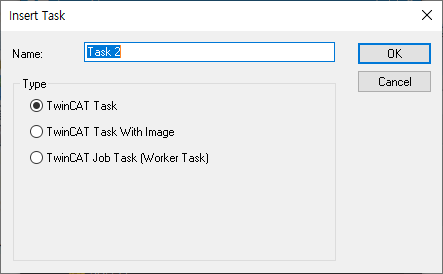
솔루션 탐색기에서 생성된 Task 2 항목을 더블 클릭하자. 솔루션 이름의 새 탭과 함께 테스크 설정 창이 뜬다.
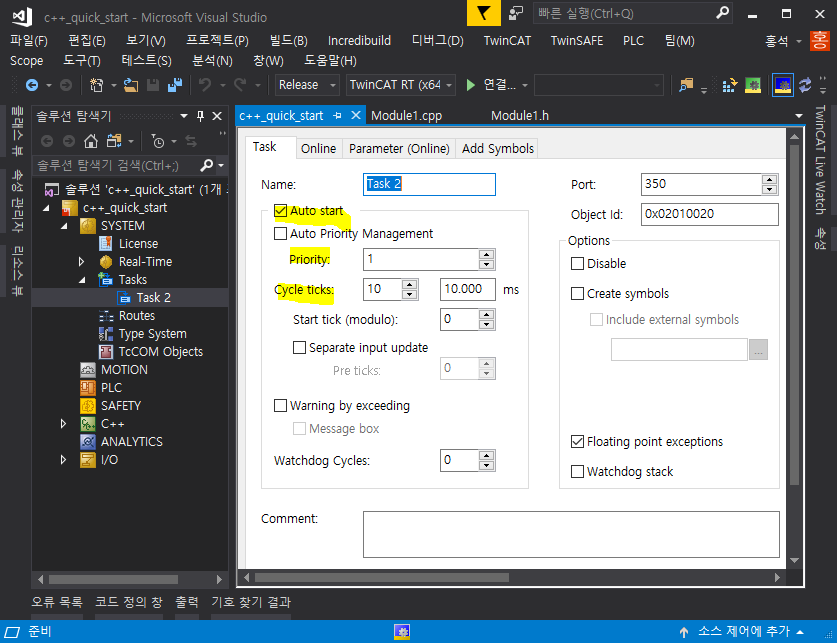
Auto start가 체크 되어 있는 것을 확인하자. Priority와 Cycle ticks를 원하는 값으로 수정하자. 이번에는 기본 값을 그대로 사용한다.
TwinCAT C++ 모듈 인스턴스 생성 및 테스크 적용
솔루션 탐색기 → C++ → Untitled11 항목을 클릭하고 컨텍스트 메뉴에서 새 항목 추가(W)...를 클릭하거나 Insert 키를 누르자.
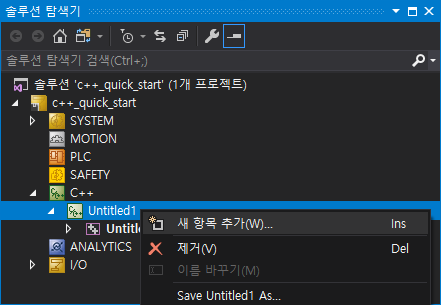
Insert TcCom Object 창에서 Module1 [Module]2을 선택하고 OK 버튼을 클릭하자.
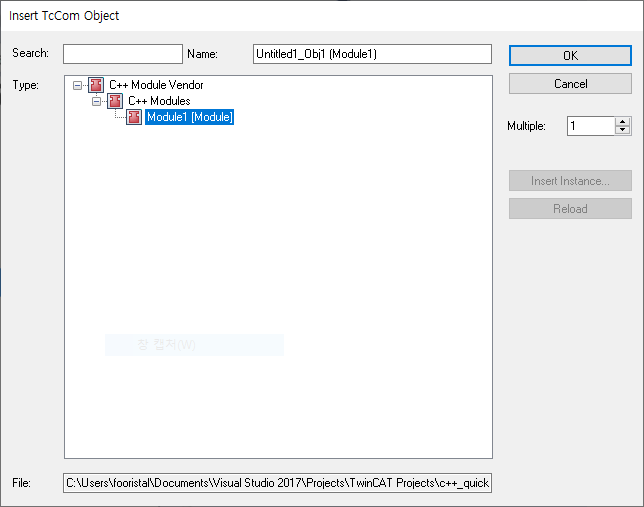
솔루션 탐색기에서 생성된 모듈을 더블 클릭하면 솔루션 이름의 새 탭과 함께 모듈 설정 창이 뜬다. Context 탭을 클릭하고 제일 아래 테이블 Task 드롭다운 메뉴에서 Task 2를 선택하자.

런모드 실행
상단 툴바에서 Activate Configuration 아이콘을 클릭하자.
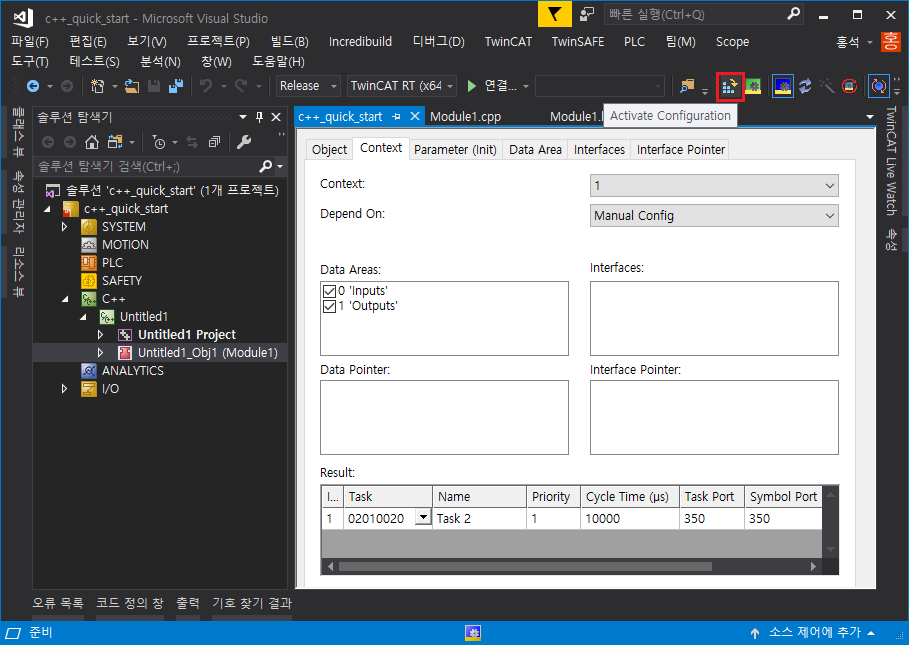
Activate Configuration 창이 뜨면 Project와 Target을 확인하고 OK 버튼을 클릭하자.
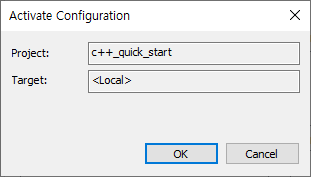
Target이 <Local>인 것에 주의하자. XAE를 설치할 때 XAR을 함께 설치해야만 <Local>에서 실행이 가능하다.
만약 필요한 라이선스가 없을 경우 평가판 라이선스를 생성3하라는 알림창이 뜬다. 예(Y) 버튼을 클릭하자.
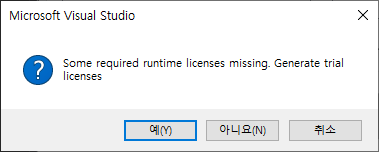
Enter Security Code 창에서 5자리 보안 코드를 입력하고 OK 버튼을 클릭하자.
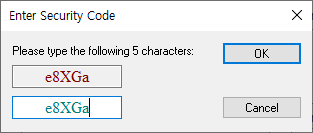
런모드 시작 알림 메시지가 뜨면 확인 버튼을 클릭하자.
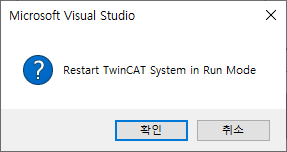
그런데 TwinCAT이 런모드로 넘어가지 않고 다음과 같은 오류창이 뜬다.

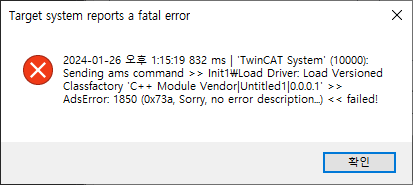
당황하지 말고 우선 확인 버튼을 클릭해서 창을 닫자. 그리고 Visual Studio에서 오류 목록 창을 보자.
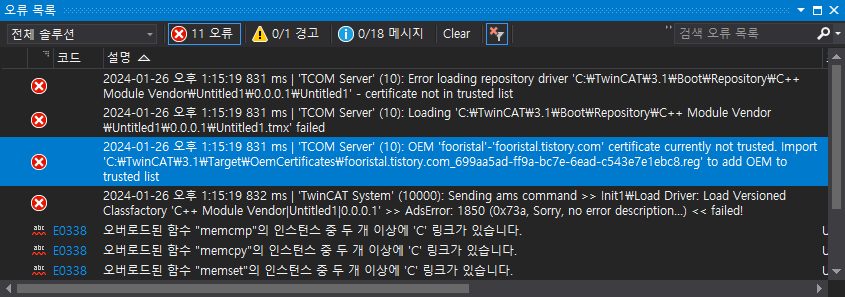
오류 내용을 읽어보면 C++ 모듈 OEM 인증서(fooristal - fooristal.tistory.com)가 신뢰할 수 있는 인증서 목록에 없으니 추가하라는 내용이다. 이 오류는 OEM 인증서가 처음 적용될 때에만 발생한다. 지정된 경로로 가보면 fooristal.tistory.com으로 시작하는 reg 파일이 있다.
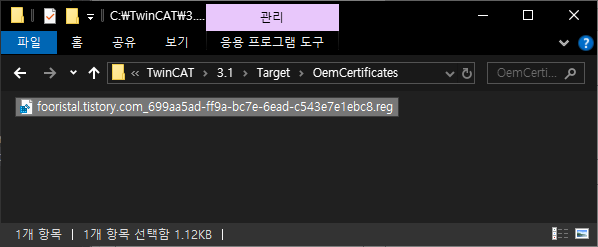
reg 파일을 더블 클릭하고 레지스트리 편집기 창이 뜨면 예(Y) 버튼을 클릭하자.
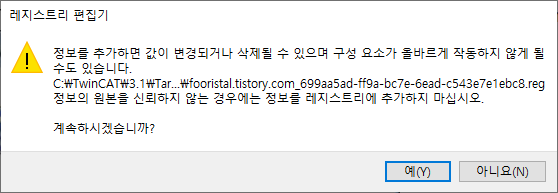
reg에 포함되어 있는 키 및 값이 레지스트리에 추가되었다는 알림 창이 뜨면 확인 버튼을 클릭하자.
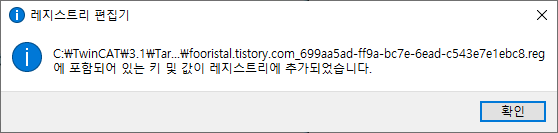
다시 Activate Configuration을 시키면 오류없이 런모드로 넘어간다. Visual Studio 상태바에 있는 TwinCAT 아이콘이 초록색으로 바뀐 것을 확인하자.
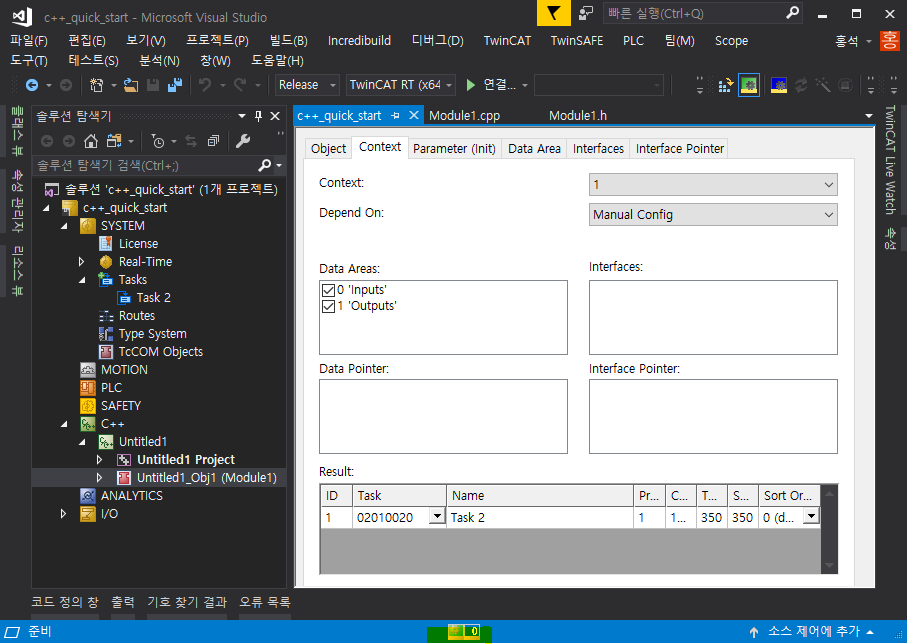
'TwinCAT C++ > TwinCAT C++ 시작하기' 카테고리의 다른 글
| TwinCAT C++ 디버깅 설정 및 Live Watch 사용 (1) | 2024.01.26 |
|---|---|
| TwinCAT 3 타겟 시스템 설정 (0) | 2024.01.26 |
| TwinCAT C++ 모듈 인증서 생성 및 적용 (1) | 2024.01.23 |
| TwinCAT C++ 프로젝트 생성 (1) | 2024.01.22 |
| TwinCAT C++ 개발 환경 준비 (0) | 2024.01.12 |



