- https://docs.kicad.org/7.0/en/getting_started_in_kicad/getting_started_in_kicad.html 참조.
- KiCad 버전: 7.0.2
KiCad의 작업 과정은 다음과 같다.
- 프로젝트 생성: 본 문서 참조
- 회로도 작성: KiCad 회로도 작성 참조
- PCB 레이아웃 작성: KiCad PCB 레이아웃 작성 참조
- 거버 파일 생성: KiCad 거버파일 생성 참조
매우 단순한 프로젝트는 2 번을 생략할 수도 있다.
KiCad는 프로젝트 단위로 작동하므로 회로도나 PCB 레이아웃을 공유 / 배포할 때에는 프로젝트 내 모든 파일과 사용된 라이브러리를 동봉하는 것이 좋다.
프로젝트 생성
KiCad를 실행하면 프로젝트 매니저가 실행된다.

Create new blank project (Ctrl+N) 아이콘을 클릭하자.

Create New Project 창에서 원하는 경로로 이동해서 원하는 프로젝트 이름을 입력하자. 이 문서에서는 기본 경로1에 getting-started라는 이름을 사용한다.

Create a new folder for the project 체크 박스에 체크가 되어 있는지 확인하자. Save 버튼을 클릭하면 프로젝트 이름으로 폴더가 만들어지고 그 안에 프로젝트 관련 파일들이 생성된다.

확장자가 kicad_pro, kicad_sch, kicad_pcb인 파일이 생성되는데 각각 프로젝트 파일, 회로도 파일, PCB 레이아웃 파일이다. 이런 내용은 프로젝트 매니저에서도 확인할 수 있다. 이 파일들은 프로젝트 이름을 공유한다.

자동 백업 설정 확인
기본적으로 설정되어 있지만 확인해서 나쁠 건 없다. Preferences 메뉴에서 Preferences... Ctrl+, 아이콘을 클릭하자.
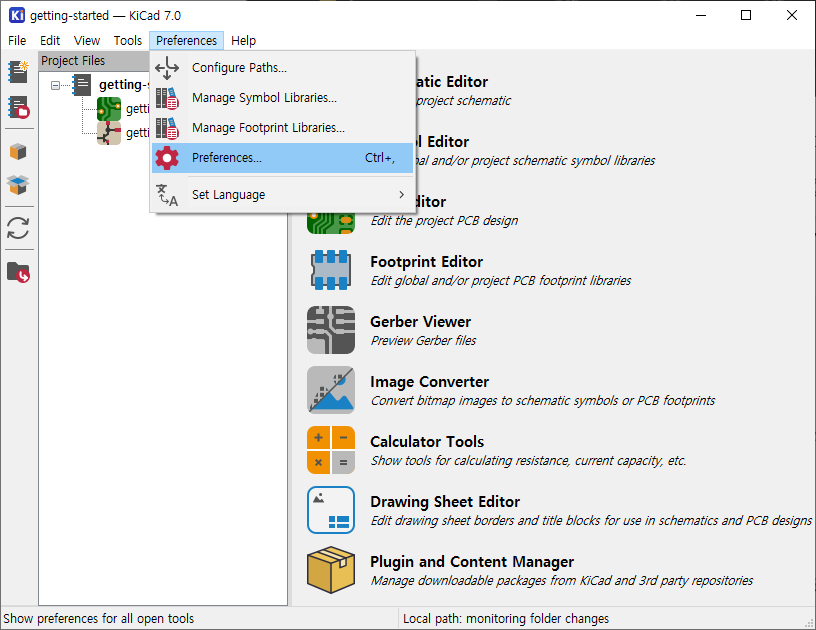
Session 아이템에서 Auto save가 0이 아닌 것을 확인하자2. 그리고 Project Backup 아이템에서 Automatically backup projects가 체크되어 있는 것을 확인하자.
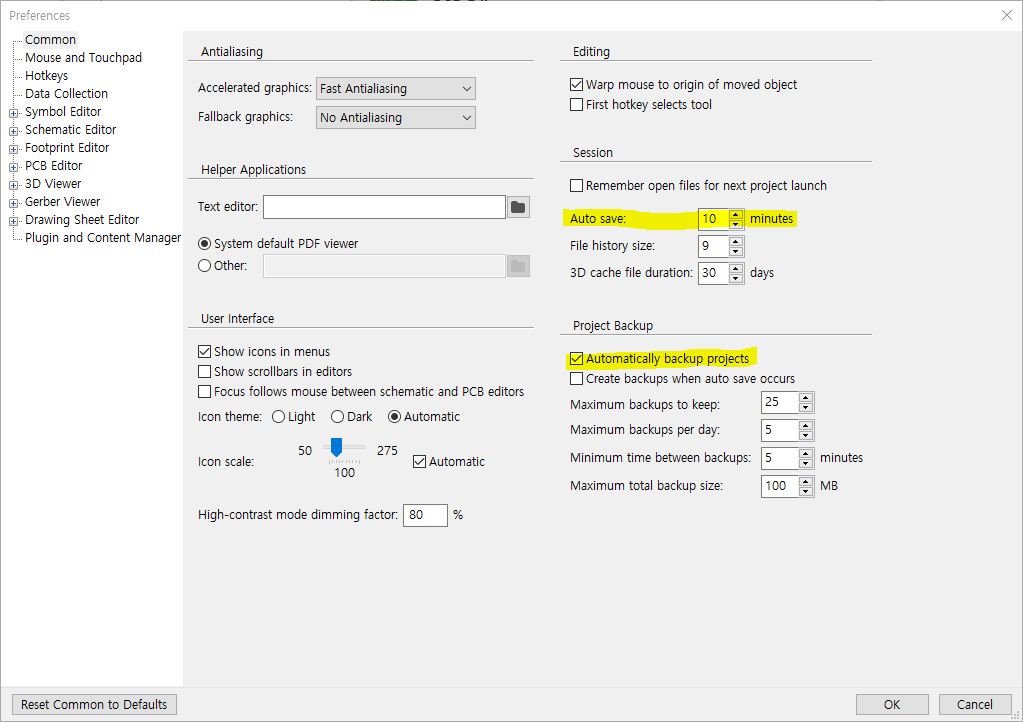
'KiCad > KiCad 시작하기' 카테고리의 다른 글
| KiCad 거버 파일 생성 (0) | 2024.01.15 |
|---|---|
| KiCad PCB 레이아웃 작성 (2) | 2024.01.15 |
| KiCad 회로도 작성 (2) | 2024.01.14 |


