- https://docs.kicad.org/7.0/en/getting_started_in_kicad/getting_started_in_kicad.html 참조.
- KiCad 버전: 7.0.2
KiCad에서 회로도를 작성하는 과정은 다음과 같다.
- 페이지 설정
- 부품 추가
- 와이어 연결
- 부품 값 지정
- 풋프린트 지정
- ERC1 확인
페이지 설정
프로젝트 매니저에서 Schematic Editor 아이콘을 클릭하거나 Project Files 트리뷰에서 kicad_sch 파일을 더블 클릭하자.
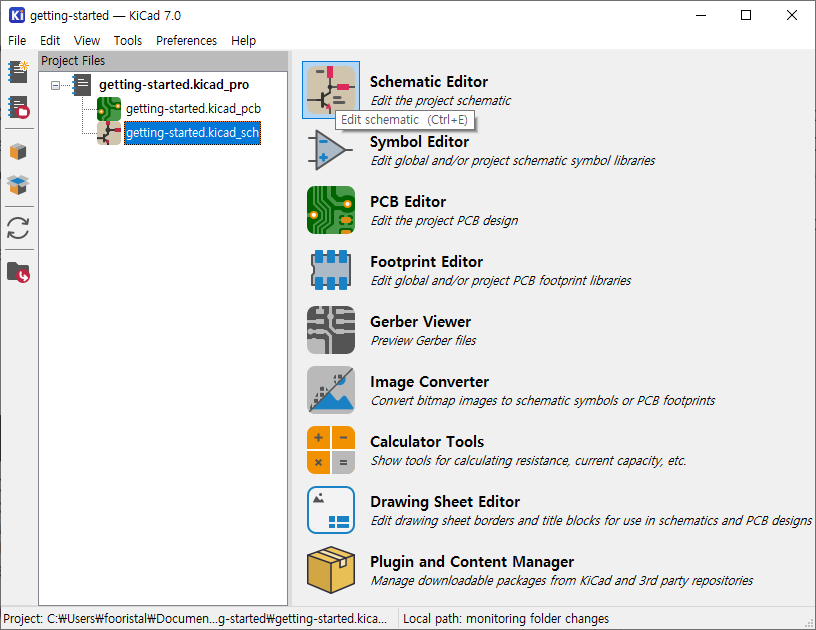
회로도 편집기에서 Page Settings 아이콘을 클릭하자.
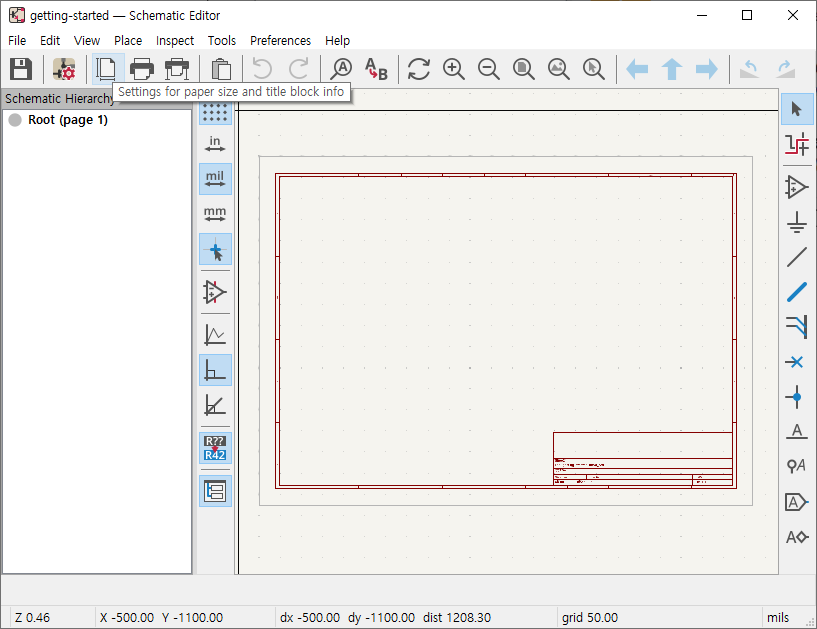
Page Settings 창에서 시트 크기, 방향, 날짜, 개정 이력, 타이틀 등을 입력하고 OK 버튼을 클릭하자.

부품 추가
Place 메뉴나 오른쪽 사이드바에서 Add Symbol 아이콘을 클릭하거나 단축키 A를 누르자2.

Choose Symbol 창에서 Filter 박스에 led를 입력하면 LED가 자동 선택된다. OK 버튼을 클릭하자.

같은 방식으로 r을 입력해서 R을 추가하고, battery를 입력해서 Battery_Cell을 추가하자.
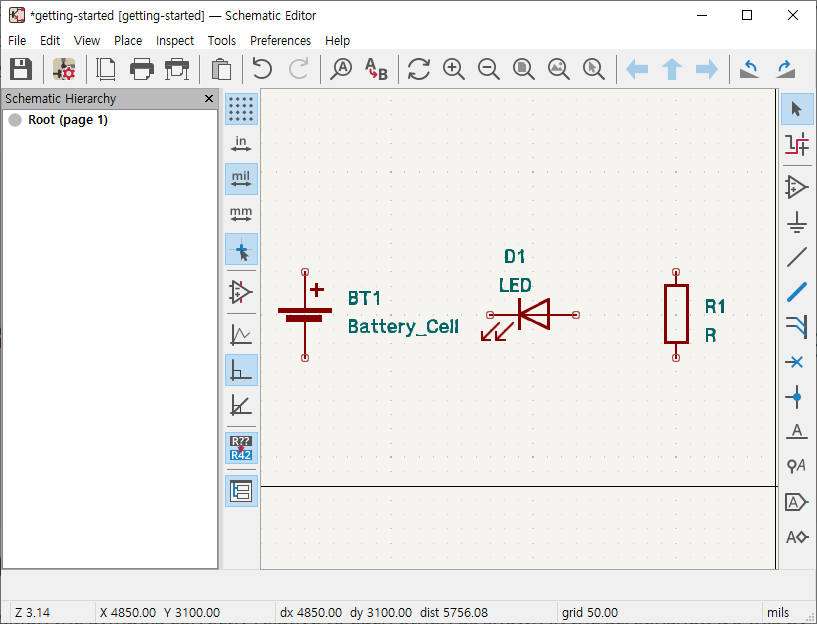
Place 메뉴나 오른쪽 사이드바에서 Add Power 아이콘을 클릭하거나 단축키 P를 누르자.
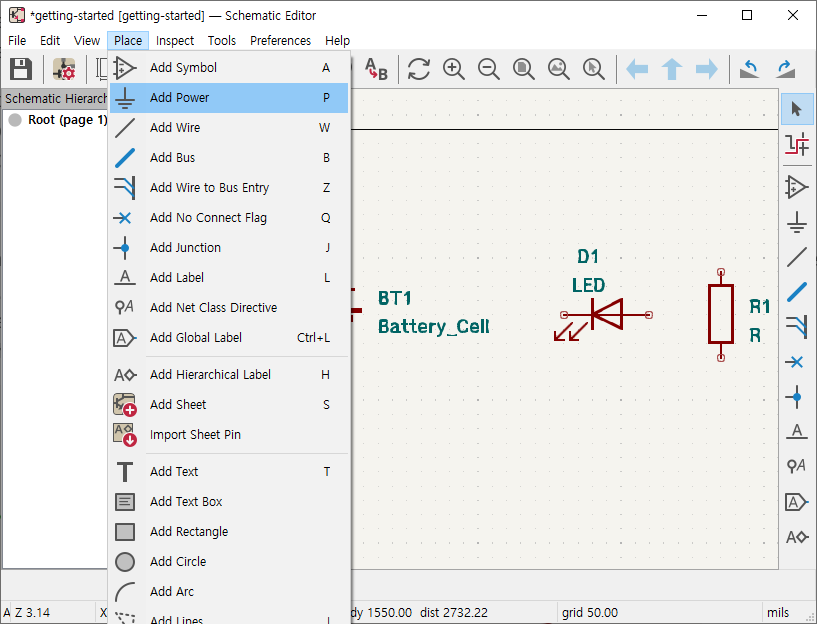
Choose Power Symbol 창에서 Filter 박스에 vcc를 입력하면 VCC가 자동 선택된다. OK 버튼을 클릭하자. 같은 방식으로 gnd를 검색해서 GND를 회로도에 추가하자.
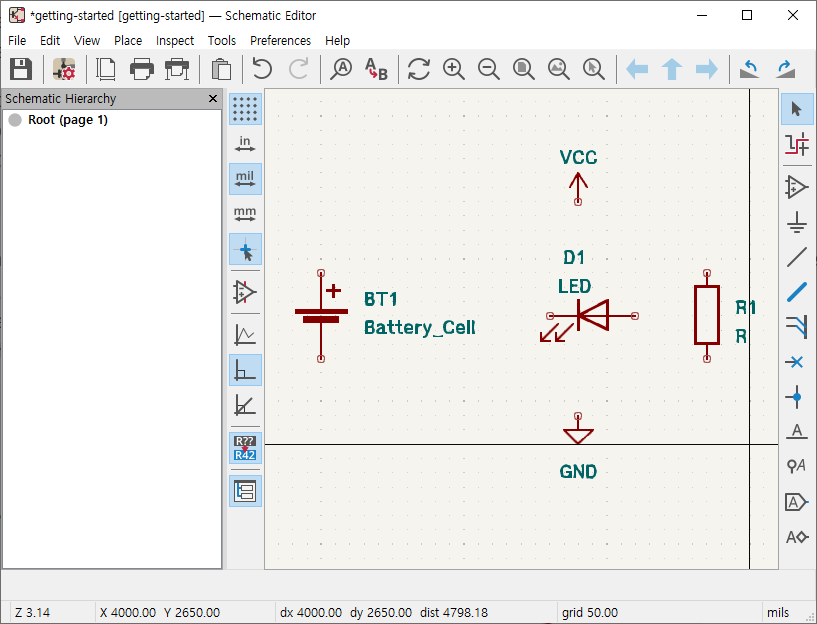
각 부품을 선택하고 단축키를 이용해 위치와 방향을 바꾸자. 더 많은 단축키를 확인하려면 Help 메뉴에서 List Hotkeys...를 클릭하자.
- G: 선택된 아이템을 드래그함. 와이어가 연결되어 있을 때 와이어도 아이템과 함께 이동
- M: 선택된 아이템을 이동함. 와이어가 연결되어 있을 때 아이템만 이동
- R: 선택된 아이템을 반 시계 방향으로 회전함
- X: 선택된 아이템을 왼쪽에서 오른쪽으로 뒤집음
- Y: 선택된 아이템을 위에서 아래로 뒤집음
와이어 연결
Place 메뉴나 오른쪽 사이드바에서 Add Wire 아이콘을 클릭하거나 단축키 W를 누르자. 혹은 마우스 커서를 심볼 핀의 작은 원에 가져가자. 마우스 커서가 와이어 그리기 모드로 바뀐다.
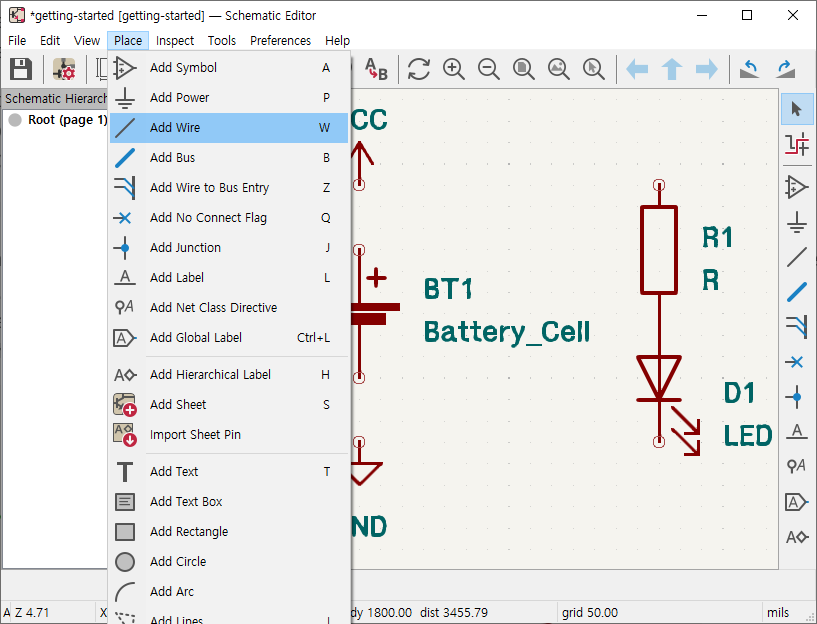
커서 모양이 바뀐 뒤 클릭하면 와이어가 그려진다. 와이어가 그려지고 있을 때 클릭하면 방향을 바꿀 수 있다. 더블 클릭하면 와이어 그리기가 종료되고 Esc 키를 누르면 와이어 그리기가 취소된다.
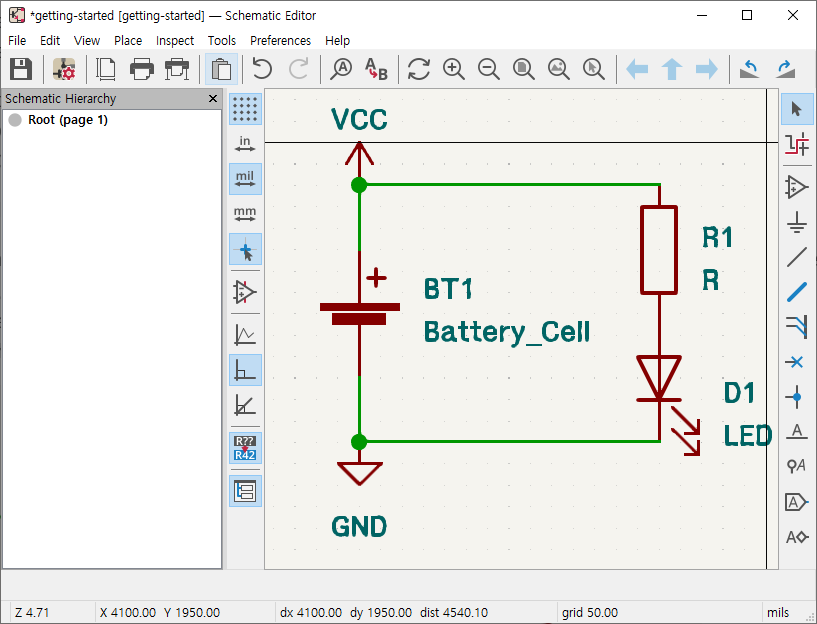
부품 값 지정
Symbol Fields Table 창이나 Symbol Properties 창이나 Edit Value Field 창에서 부품 값을 지정할 수 있다. Symbol Fields Table을 이용하면 여러 부품 값을 한 번에 지정할 수 있는 반면에 Symbol Properties 창이나 Edit Value Field 창을 이용하면 한 번에 하나의 부품 값만 지정할 수 있다.
Symbol Fields Table을 이용해 부품 값 지정하기
Tools 메뉴나 상단 툴바에서 Edit Symbol Fields... 아이콘을 클릭하면 Symbol Fields Table 창이 뜬다.

Symbol Fields Table 창 오른쪽 테이블에서 Value 열의 값을 아래 그림과 같이 수정하자. 여러 부품의 값을 한 번에 수정할 수 있다.
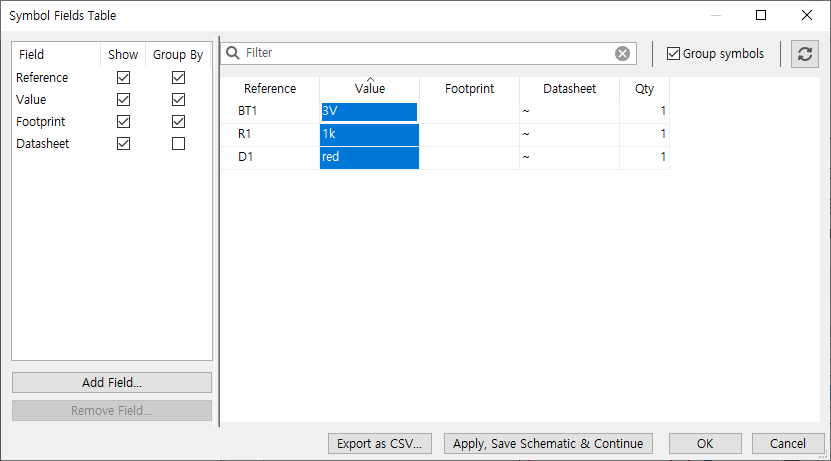
Symbol Properties 창을 이용해 부품 값 지정하기
1) 부품의 컨텍스트 메뉴에서 Properties...를 선택하거나 2) 부품을 클릭하고 단축키 E를 누르거나 3)부품을 더블 클릭하면 Symbol Properties 창이 뜬다. Value 값을 수정하자.
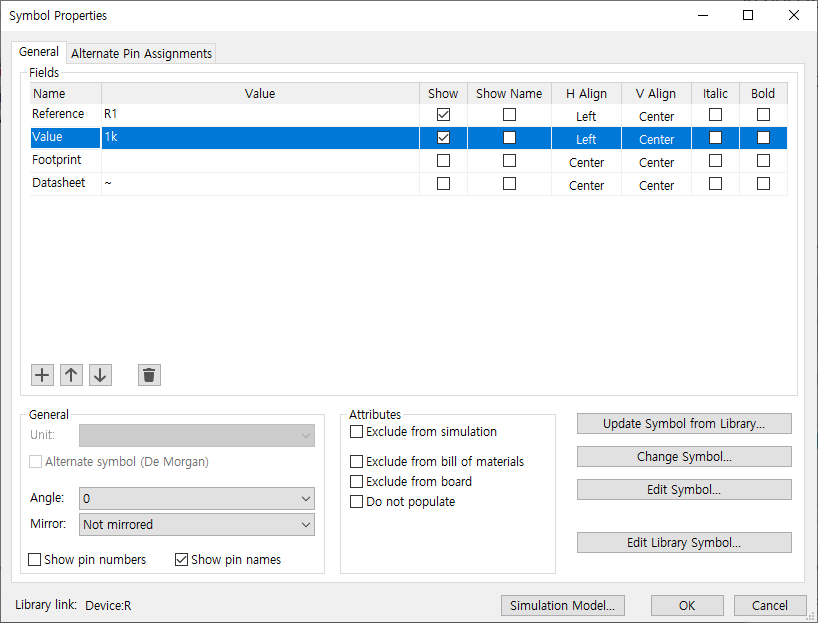
Edit Value Field 창을 이용해 부품 값 지정하기
회로도에서 부품 값을 더블 클릭하면 Edit Value Field 창이 뜬다. Value 값을 수정하자.
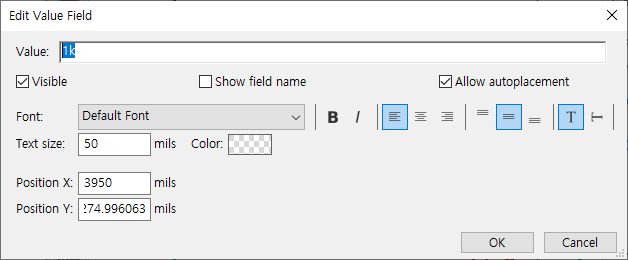
풋프린트 지정
KiCad가 다른 EDA 툴과 다른 점 중 하나가 이 부분이지 싶다. 다른 EDA 툴은 부품에 풋프린트가 이미 지정되어 있는데 KiCad의 부품 대부분은 풋프린트가 지정되어 있지 않다. 부품에 풋프린트가 지정되어 있어도 수정하거나 교체할 수 있다. 반드시 지정된 풋프린트를 사용해야 하는 것은 아니다. 아마 오픈소스 소프트웨어라 사용자의 자유도가 높은 것 같다. 처음엔 불편하기도 했었는데 적응하고 나니 이 방법이 더 괜찮게 느껴진다.
Footprint Assignment Tool이나 Footprint Library Browser에서 풋프린트를 지정할 수 있다. 더 자세한 사항은 Assigning Foorprints를 참조하자.
Footprint Assignment Tool을 이용해서 풋프린트 지정하기
Tools 메뉴나 상단 툴바에서 Assign Footprints... 아이콘을 클릭하자.
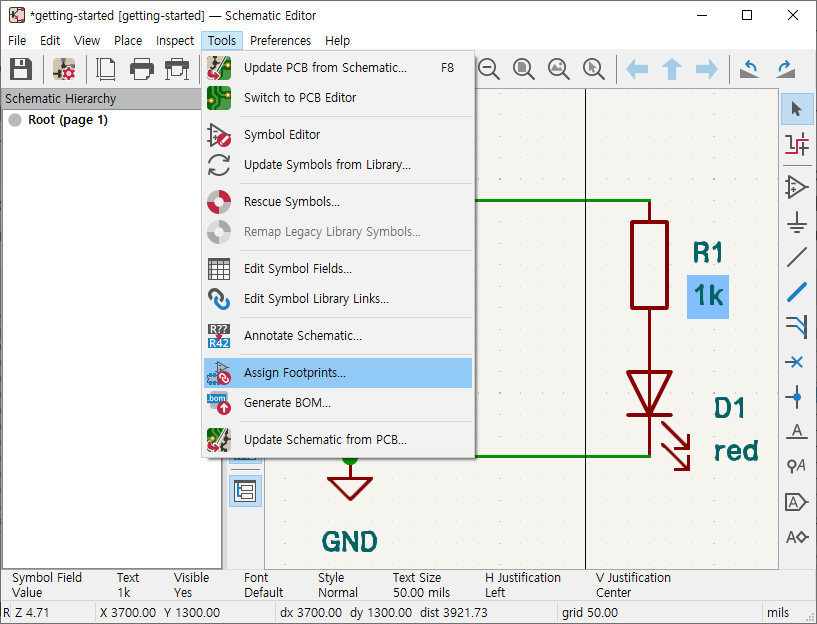
Assign Footprints 창이 뜨면 Footprint Filters를 그림과 같이 선택하자. 가운데 열에서 부품을 선택하면 그 부품에 할당할 수 있는 풋프린트 목록이 오른쪽 열에 나타난다.
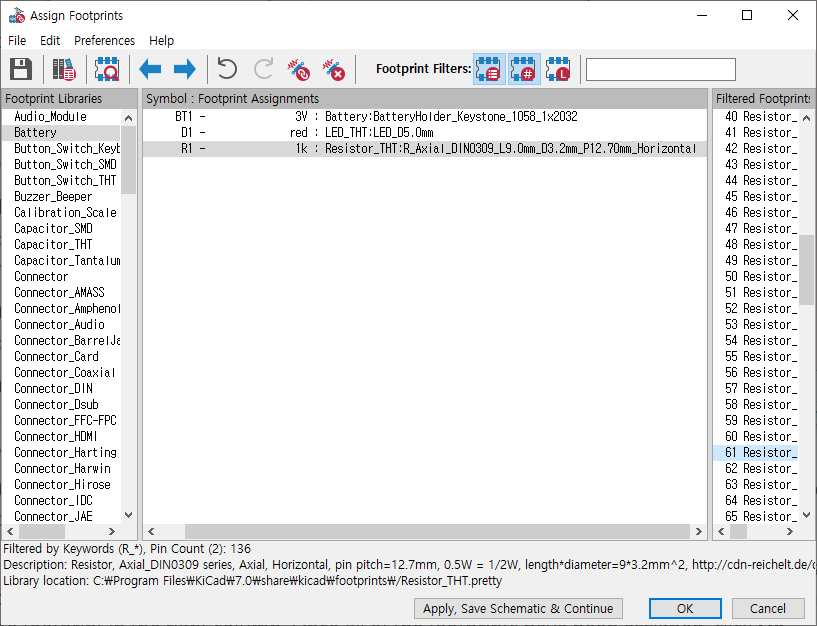
Footprint Library Browser를 이용해 풋프린트 지정하기
Symbol Fields Table 창이나 Symbol Properties 창에서 Footprint 항목을 클릭하면 입력창 오른쪽에 아이콘이 나타난다. 그 아이콘을 클릭하면 Footprint Library Brower 창이 뜬다.
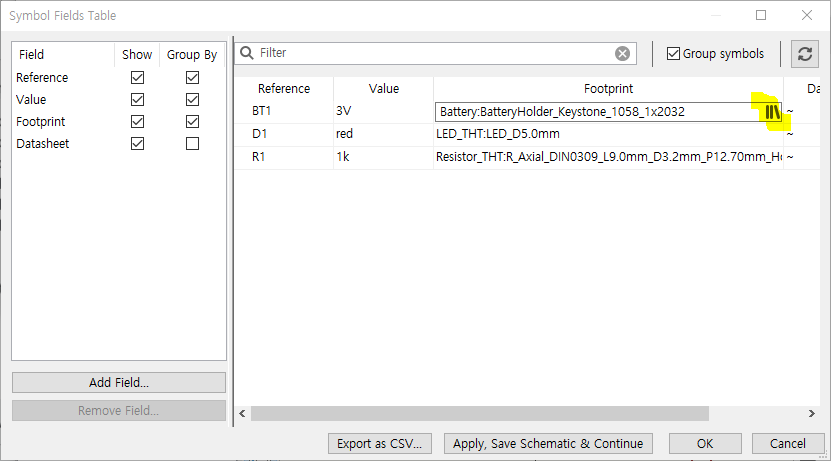
제일 왼쪽 열이 라이브러리 목록, 가운데 열이 해당 라이브러리에 포함되어 있는 부품 목록이다. 제일 오른쪽 열은 선택된 부품의 풋프린트가 보인다. 원하는 부품을 더블 클릭하거나 상단 툴바에서 Insert footprint in board 아이콘을 클릭하자.
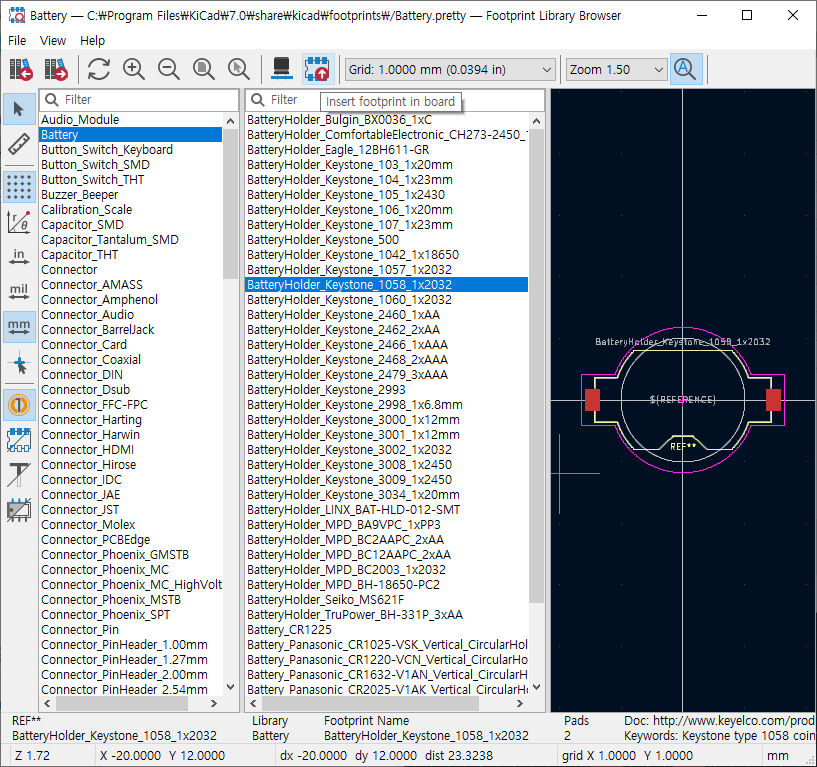
ERC 확인
Inspect 메뉴나 상단 툴바에서 Electrical Rules Checker 아이콘을 클릭하자.
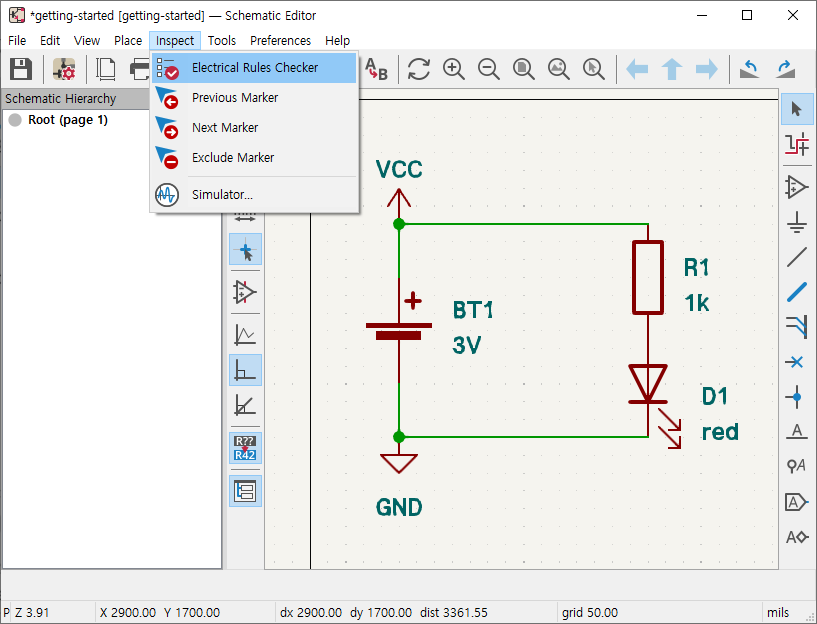
Electrical Rules Checker 창에서 Run ERC 버튼을 클릭하자.
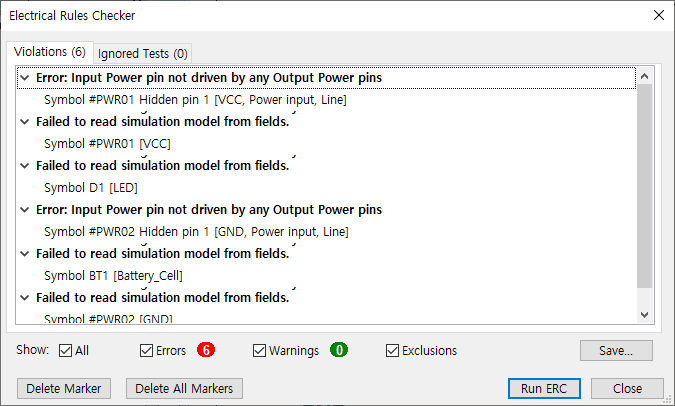
에러가 6개나 뜨는데 당황하지 말자. 내용을 들여다 보면 메시지 종류는 2가지다.
- Failed to read simulation model from fields: 이건 7.0.2 버전 버그다. 자세한 사항은 KiCad Issues #14562를 확인하고 가볍게 무시하자.
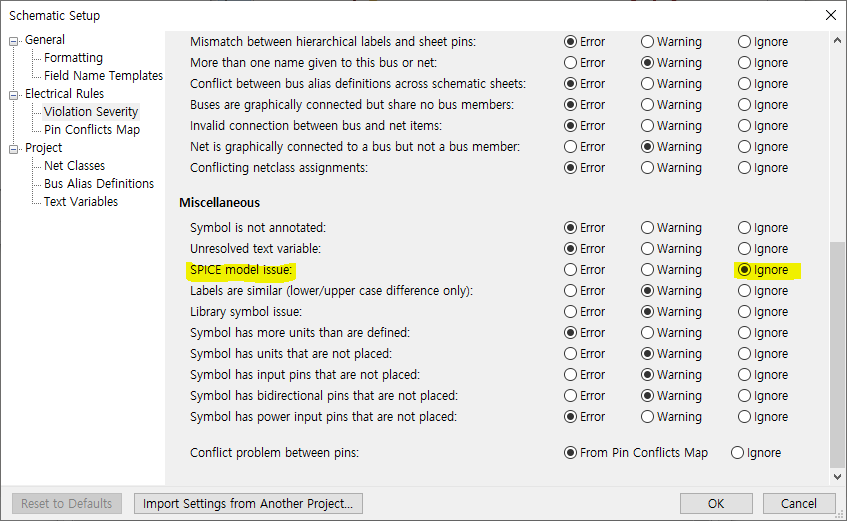
- Error: Input Power pin not driven by any Output Power pins: 이건 오류가 맞다. VCC나 GND 같은 전원 핀은 전원 출력 단3에 연결되어 있어야 한다. 전원 출력 단을 연결하지 않고 이 오류를 해결하기 위해 KiCad는 PWR_FLAG라는 심볼을 제공한다. Choose Power Symbol 창에서 flag를 검색해서 PWR_FLAG를 추가하자.
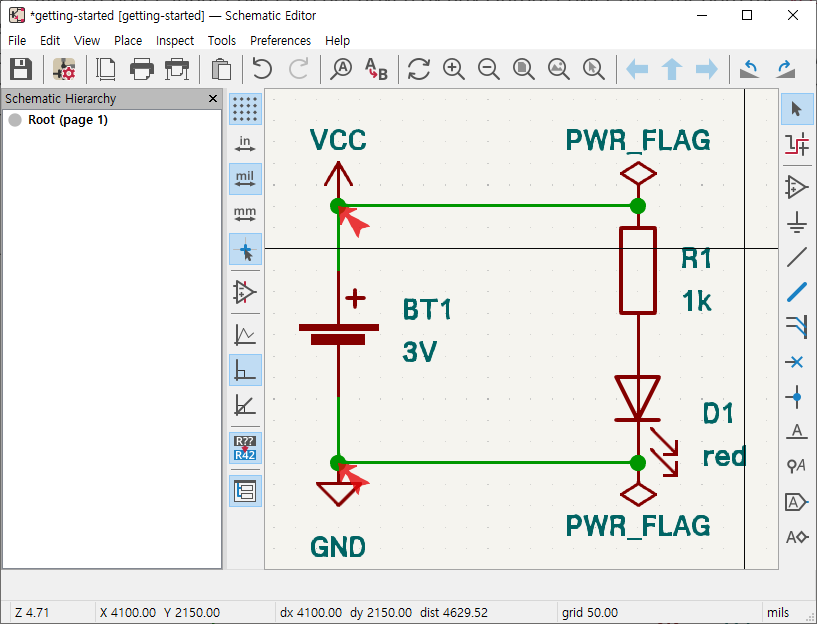
ERC를 다시 실행해서 아무 오류 없이 종료되는 것을 확인하자.
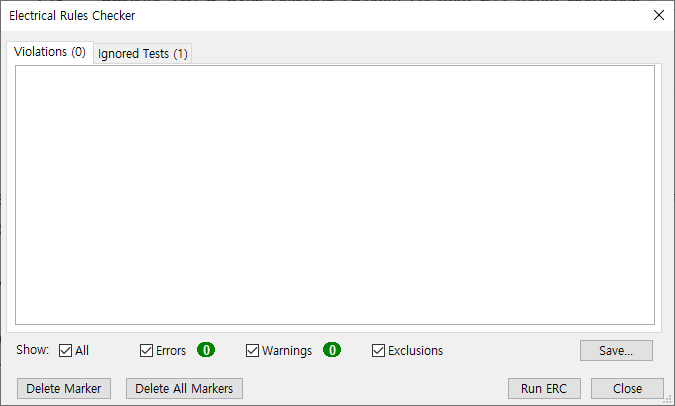
'KiCad > KiCad 시작하기' 카테고리의 다른 글
| KiCad 거버 파일 생성 (0) | 2024.01.15 |
|---|---|
| KiCad PCB 레이아웃 작성 (2) | 2024.01.15 |
| KiCad 프로젝트 생성 (0) | 2024.01.11 |


